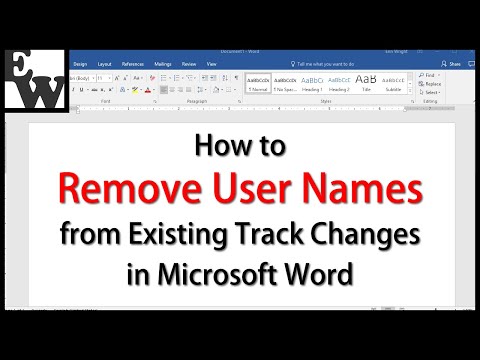ऑनलाइन सह-लेखन एक ऐसी सेवा है जिसका उपयोग आप और आपके सहयोगी एक ही दस्तावेज़ पर काम कर सकते हैं। आमतौर पर, दस्तावेज़ स्वत: सहेजता है और अन्य सह-लेखक द्वारा किए गए परिवर्तन कुछ सेकंड में दिखाई देते हैं। क्लाउड टेक्नोलॉजी का उपयोग करके दस्तावेज़ों पर काम करना आसान बनाता है। माइक्रोसॉफ्ट ऑफिस 2016 ने रीयल-टाइम सहयोग को सक्षम किया है, एक ऐसी सुविधा जो बाजार में काफी सफल रही है। यह वर्ड के डेस्कटॉप संस्करण पर सह-लेखन सक्षम करने के साथ शुरू हुआ, और अब, लाइव सहयोग माइक्रोसॉफ्ट ऑफिस का प्रमुख जोर रहा है। इसके बजाय, अधिकांश उपयोगकर्ता ईमेल के माध्यम से दस्तावेज़ बनाने और साझा करने के बजाय पूरी तरह से ऑनलाइन सह-लेखन में स्थानांतरित हो गए हैं।
सह-लेखक और एक्सेल में सहयोग
एक्सेल का उपयोग करके टीम सहयोग और सह-लेखन के साथ शुरू करने के लिए, आप निम्न चरणों का उपयोग कर सकते हैं:
1] सुनिश्चित करें कि आपके पास Windows और Office 365 सदस्यता का एक अद्यतित संस्करण है। आप इन फ़ाइल स्वरूपों का उपयोग करेंगे:.xlsm,.xlsx, या.xlsb फ़ाइलें। यदि आपके पास एक अलग प्रारूप है, तो आप फ़ाइल खोलकर इसे बदल सकते हैं, पर क्लिक करें फ़ाइल> के रूप में सहेजें> ब्राउज़ करें> सहेजें जैसा प्रकार, फिर प्रारूप को लागू प्रकारों में बदलें।
यदि आपके पास सदस्यता नहीं है, तो आप अपने व्यक्तिगत OneDrive में लॉग इन करके ऑनलाइन दस्तावेज़ बनाकर सहयोग कर सकते हैं। हालांकि, कार्यक्षमता सीमित है।
2] वर्कशीट को बनाएं या अपलोड करें शेयर बिंदु, एक अभियान, या व्यापार के लिए OneDrive.
3] अगर आपने फ़ाइल अपलोड करना चुना है, तो बस फ़ाइल नाम पर क्लिक करें, और कार्यपुस्तिका एक नए ब्राउज़र में खुल जाएगी।
4] पर क्लिक करें एक्सेल में संपादित करें विकल्प। यदि आपको Excel का संस्करण चुनने के लिए संकेत मिलता है, तो चुनें एक्सेल 2016।
5] एक बार फ़ाइल खुलती है और आप देखते हैं कि यह अभी भी है संरक्षित दृश्य बस क्लिक करें संपादन लायक बनाना फ़ाइल में परिवर्तन करने में सक्षम होने के लिए।
6] पर क्लिक करें शेयर बटन खिड़की के ऊपरी दाएं कोने पर पाया गया। में लोगो को निमंत्रण भेजो बॉक्स, बस उन लोगों के अपने टीम के सदस्यों के ईमेल पते टाइप करें जिनके साथ आप सहयोग करना चाहते हैं। सेमीफाइनल के साथ प्रत्येक ईमेल पते को अलग करें। चुनें संपादित कर सकते हैं और उसके बाद क्लिक करने के लिए आगे बढ़ें शेयर बटन।

7] जिन लोगों को आपने फ़ाइल साझा की है, उन्हें फ़ाइल के लिंक के साथ एक ईमेल प्राप्त होगा और इसे खोलने के लिए उपयोग किया जाएगा। सह-लेखक को, उन्हें क्लिक करने की आवश्यकता है कार्यपुस्तिका संपादित करें और फिर चुनें संपादित करें एक्सेल में
8] एक बार जब आप फ़ाइल खोलें, तो आप एक्सेल विंडो के ऊपरी दाएं कोने में अपने आमंत्रित सहयोगी के अवतार या छवियां देखेंगे। वे आमतौर पर या तो अपनी सहेजी गई तस्वीर, अवतार या पत्र में दिखाई देंगे जी जिसका मतलब है "अतिथि" या उनके नामों के प्रारंभिक यदि कोई चयनित प्रोफ़ाइल छवियां नहीं हैं। आपके चयन हरे रंग में हाइलाइट किए जाएंगे जबकि अन्य लोगों का चयन नीले, लाल, पीले, या बैंगनी जैसे अन्य रंगों में होगा।

एक बार जब आप अवतार पर क्लिक करेंगे, तो आप उस स्थान पर जायेंगे जहां अन्य व्यक्ति वर्तमान में स्प्रेडशीट पर काम कर रहा है। उसकी उपस्थिति एक चमकदार रंगीन कर्सर द्वारा देखी जा सकती है। अब, आप स्प्रैडशीट्स पर सह-लेखन के साथ दस्तावेज़ों को एक साथ संपादित कर सकते हैं जो बदले में परियोजनाओं पर तेजी से और सुविधाजनक काम कर रहा है।
एमएस एक्सेल पर सह-लेखन करते समय स्वतः सेव करें
ऑटो-सेव एक सुविधा है जिसे सह-लेखन के लिए आवश्यक सभी दस्तावेजों पर डिफ़ॉल्ट रूप से सक्षम किया गया है, या अन्यथा OneDrive पर। यह सेकंड में दस्तावेज़ में परिवर्तनों को सहेजता है, कभी-कभी एक सेकंड के अंश में।
अन्य उपयोगकर्ताओं के चयन
माइक्रोसॉफ्ट एक्सेल या एक्सेल ऑनलाइन का उपयोग करने वाले उपयोगकर्ता शीर्ष पर एक सूची में अन्य उपयोगकर्ताओं को देख पाएंगे। अन्य उपयोगकर्ताओं के चयन और पाठ अलग-अलग रंगों में दिखाई देंगे। जिन उपयोगकर्ताओं के पास एमएस एक्सेल के अन्य संस्करण हैं, वे इस सुविधा का उपयोग करने में सक्षम नहीं होंगे।
" अनुशंसित ताज़ा करें" और "अपलोड विफल" संदेश
यदि आपको स्वत: सहेजने और ड्राफ्ट सहेजे जाने पर इन त्रुटि संदेशों को प्राप्त होता है, तो आप लिंक को एक अलग टैब पर कॉपी करने और एंटर दबाकर विचार कर सकते हैं। एक बार जब आप सुनिश्चित हों कि इंटरनेट कनेक्ट है, तो ऐसा करने के लिए याद रखें।
दस्तावेज़ पर एक ही चीज़ बदल रहे दो उपयोगकर्ता
जब दो उपयोगकर्ता स्वतः सहेजकर या सहेजने पर क्लिक करके एक ही चीज़ बदलते हैं, तो नवीनतम परिवर्तन सहेजा जाता है। इसे आसान बनाने के लिए, एक्सेल ऑनलाइन उपयोगकर्ताओं के बीच चर्चा करने के लिए एक टिप्पणी अनुभाग की अनुमति देता है। यह एक चैट बॉक्स की तरह काम करता है।
आगे पढ़िए: एक्सेल टिप्स और ट्रिक्स।