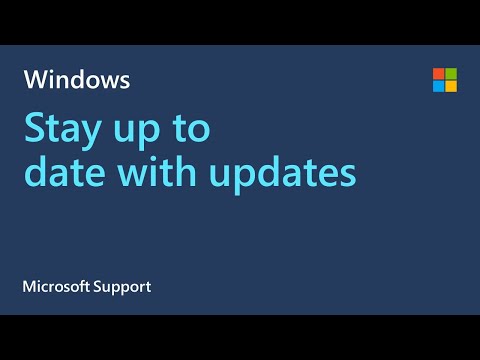कभी-कभी आपको एक संदेश प्राप्त हो सकता है कि बाहरी भंडारण उपकरणों से निपटने के दौरान डिस्क लिखने-संरक्षित है। इसका अर्थ यह हो सकता है कि रजिस्ट्री प्रविष्टि दूषित है, आपके सिस्टम व्यवस्थापक ने सीमाएं रखी हैं या डिवाइस स्वयं दूषित है। इसका मतलब यह भी हो सकता है कि स्टोरेज डिवाइस वास्तव में लिखने-संरक्षित है। यह पोस्ट आपको दिखाएगा कि निकालने को कैसे हटाया जाए डिस्क पर सुरक्षा लिखें विंडोज 10/8/7 में।
डिस्क पर लिखें सुरक्षा हटाएं

The disk is write-protected. Remove the write-protection or use another disk
क्या एक हार्डवेयर लॉक है
पेन ड्राइव जैसे कुछ बाहरी डिवाइस स्विच के रूप में हार्डवेयर लॉक लेते हैं। आपको यह देखने की ज़रूरत है कि डिवाइस में स्विच है या नहीं और इसे डिवाइस को आकस्मिक लेखन से बचाने के लिए धक्का दिया जाता है। कंप्यूटर से डिवाइस को निकालें और यदि स्विच स्थिति में है, तो इसे लिखने की सुरक्षा को अक्षम करने के लिए इसे वापस दबाएं।
यदि डिवाइस स्विच बंद है और आपको अभी भी संदेश मिलता है या डिवाइस पर कोई हार्डवेयर लॉक नहीं है, तो यह देखने के लिए कि क्या उसने यूएसबी पोर्ट को अवरुद्ध कर दिया है, अपने सिस्टम व्यवस्थापक से पुष्टि करें। यदि यूएसबी पोर्ट व्यवस्थापक द्वारा अवरुद्ध नहीं है, तो हम यह देखने के लिए विंडोज रजिस्ट्री की जांच करें कि क्या यह यूएसबी पोर्ट लॉक करने के लिए बदला गया है या नहीं।
रजिस्ट्री संपादन
यह जांचने के लिए कि रजिस्ट्री कुंजी किसी कारण से संशोधित है या नहीं,
- विंडोज कुंजी + आर दबाएं
- दिखाई देने वाले संवाद बॉक्स में टाइप करें regedit । एंटर दबाए
- अब आप रजिस्ट्री संपादक देख सकते हैं। कुंजी HKEY_LOCAL_MACHINE का विस्तार करें।
- HKEY_LOCAL_MACHINE के तहत बाएं फलक में सिस्टम फ़ोल्डर का विस्तार करें
- ढूंढें CurrentControlSet और इसका पता लगाने के लिए विस्तार करें सेवाएं
- जब आप सेवाओं का विस्तार करते हैं, तो क्लिक करें USBSTOR
- दाएं फलक में, डबल क्लिक करें शुरु । दिखाई देने वाले बॉक्स में, दर्ज करें 3.
- रजिस्ट्री संपादक बंद करें।
रजिस्ट्री मान को बदलने के बाद, आपको बाहरी ड्राइव पर कुछ भी सहेजने का प्रयास करें जो आपको समस्या दे रहा है। अगर आपको अभी भी संदेश प्राप्त हो रहा है, तो समस्या डिवाइस के साथ हो सकती है। एक और बाहरी स्टोरेज डिवाइस को जोड़ने का प्रयास करें और देखें कि यह काम करता है या नहीं। अगला खंड बताता है कि संदेश का निवारण कैसे करें: डिस्क लिखना सुरक्षित है - यह मानते हुए कि समस्या डिवाइस के साथ है
सुरक्षित मोड में बूट करें और डिवाइस को प्रारूपित करें
यदि आप सामान्य रूप से विंडोज़ में बूट करने के बाद ऐसा करने का प्रयास करते हैं तो आप डिवाइस को प्रारूपित करने में सक्षम नहीं होंगे। आपको एक ही संदेश प्राप्त होगा जिसमें कहा गया है कि डिवाइस लिखने-संरक्षित है। इसका मुकाबला करने के लिए:
- विंडोज रीबूट करें।
- जैसे ही कंप्यूटर फिर से चालू हो जाता है, F8 दबाएं।
- आप के साथ एक मेनू देखेंगे सुरक्षित मोड में बूट करें एक विकल्प के रूप में।
- तीर कुंजियों का उपयोग करके उस विकल्प का चयन करें और एंटर दबाएं।
- जब विंडोज बूट होता है और अंततः आपको डेस्कटॉप देता है, तो रन डायल करें (विन कुंजी + आर)
- प्रकार अध्यक्ष एवं प्रबंध निदेशक ब्लैक डॉस विंडो प्राप्त करने के लिए रन संवाद में
- काले खिड़की में, टाइप करें प्रारूप इसके बाद हटाने योग्य भंडारण के ड्राइव पत्र । उदाहरण के लिए, यदि समस्या ड्राइव एफ है, तो टाइप करें प्रारूप एफ:
- आभास होना वह टाइपिंग प्रारूप स्टोरेज डिवाइस की सामग्री को हटा देगा। सुनिश्चित करें कि आप इस विकल्प का उपयोग उस बिंदु पर कर रहे हैं जहां आप चाहते हैं कि डिवाइस का फिर से उपयोग करने में सक्षम होना चाहिए। साथ ही, सुनिश्चित करें कि ड्राइव ड्राइव को गलत ड्राइव अक्षर दर्ज करने के बारे में पता है, पूरी तरह से संबंधित ड्राइव के डेटा को मिटा देगा।
प्रारूप के बाद, डिस्क पर कुछ भी सहेजने का प्रयास करें। यदि आप सहेजने में सक्षम हैं, तो समस्या ठीक हो गई है। यदि नहीं, और यदि आप चाहें, तो आप अपने जोखिम पर अगले समस्या निवारण चरण के साथ आगे बढ़ सकते हैं।
विनाशकारी लेखन परीक्षण
विनाशकारी लेखन परीक्षण अक्सर समस्या को हल करते हैं जब बाह्य भंडारण उपकरणों की फ़ाइल तालिका दूषित होती है। यद्यपि आप ज्यादातर मामलों में डिवाइस तक पहुंचने में सक्षम होंगे, संभावना है कि आपको उन उपकरणों पर पुराना डेटा मिलेगा, वे पतले हैं। लगभग सभी विध्वंसक लेखन परीक्षण फ़ाइल आवंटन तालिका को पूरी तरह नष्ट कर देते हैं और एक नया बनाते हैं। परीक्षण के बाद - आपको उस पर किसी भी डेटा को स्टोर करने से पहले डिस्क को प्रारूपित करने की आवश्यकता हो सकती है।
कुछ अच्छे तृतीय पक्ष सॉफ़्टवेयर हैं जो आपको इसे प्राप्त करने में सहायता करते हैं। मैं एचडी ट्यून की सिफारिश करता हूं। मुफ्त संस्करण आपको अपनी डिस्क को वापस काम करने के लिए पर्याप्त है। हालांकि, पुराने डेटा को पुनर्प्राप्त करने की अपेक्षा न करें। विनाशकारी लेखन परीक्षण के बाद आप डेटा पुनर्प्राप्ति उपकरण का प्रयास कर सकते हैं, लेकिन जैसा कि पहले कहा गया था, संभावना कम होगी।
आप शायद पढ़ने के लिए भी लिख सकते हैं, डिस्क हटाने योग्य डिस्क के लिए संरक्षित है। यह पोस्ट एक और रजिस्ट्री कुंजी को संशोधित करने और लिखने के संरक्षण को हटाने के लिए कमांड प्रॉम्प्ट का उपयोग करने के बारे में बात करती है।
यह बताता है कि डिस्क लिखने-सुरक्षित कहने वाले संदेश को कैसे हटाया जाए। यदि आपको आगे मार्गदर्शन की आवश्यकता है, तो कृपया डिस्क और ऑपरेटिंग सिस्टम के प्रकार का उल्लेख करते हुए एक टिप्पणी छोड़ दें।
यदि आपको विंडोज़ में यूएसबी फ्लैश ड्राइव को सुरक्षित करने की आवश्यकता है तो इस पोस्ट को जांचें।