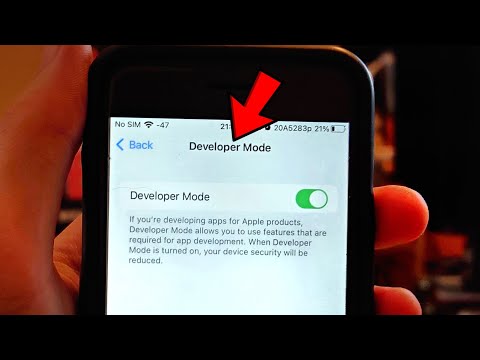प्रिंटर का उपयोग करना और पहचानना जो कि उपयोग में था, विंडोज 7 के साथ आसान था। 'डिवाइस और प्रिंटर' मेनू खोलने पर, कोई आसानी से जांच सकता था कि कौन सा प्रिंटर डिफ़ॉल्ट रूप से सेट किया गया था - ऐसा कुछ जो विंडोज 10 में नहीं होता है। विंडोज 10 चतुर है। इसमें एक सुविधा है जो डिफ़ॉल्ट रूप से चालू होती है और उपयोगकर्ता के वर्तमान स्थान पर हाल ही में उपयोग किए जाने वाले डिफ़ॉल्ट प्रिंटर को सेट करती है।
मान लीजिए कि मैं अपने लैपटॉप पर अपने होम नेटवर्क से जुड़ा हूं और अपने कैनन प्रिंटर से दस्तावेज़ मुद्रित करने का आदेश देता हूं, यह मेरे होम नेटवर्क के लिए कैनन प्रिंटर को डिफॉल्ट के रूप में सेट करेगा। जब भी मैं घर नेटवर्क से कनेक्ट होने के दौरान किसी दस्तावेज़ को मुद्रित करने का आदेश देता हूं, तो यह स्वचालित रूप से दस्तावेज़ मुद्रित करने के लिए कैनन प्रिंटर को आदेश देगा।
हालांकि, अगर मैं किसी अन्य नेटवर्क से कनेक्ट होने पर दस्तावेज़ मुद्रित करने का आदेश देता हूं, तो ऑफिस नेटवर्क कहें, यह कैनन प्रिंटर को प्रिंट निर्देश नहीं भेजेगा, लेकिन प्रिंटर मैंने पिछली बार ऑफिस नेटवर्क से कनेक्ट होने पर मुद्रित किया था। यह विंडोज 10 को एक स्मार्ट ऑपरेटिंग सिस्टम बनाता है।
हालांकि, कुछ उपयोगकर्ताओं की अलग-अलग प्राथमिकताओं हो सकती हैं और इन सेटिंग्स को बदलना चाहेंगे, खासकर जब उन्हें एक प्रिंटर को डिफ़ॉल्ट प्रिंटर के रूप में सेट करने की आवश्यकता होती है। आप Windows को अपने डिफ़ॉल्ट प्रिंटर को स्वचालित रूप से सेटिंग, समूह नीति या रजिस्ट्री के माध्यम से Windows 10 में सेट करने का प्रबंधन कर सकते हैं। चलो देखते हैं कि यह कैसे करें।
विंडोज़ को मेरा डिफ़ॉल्ट प्रिंटर प्रबंधित करने दें
मैन्युअल में सेटिंग्स को बदलने के लिए, निम्न चरणों का उपयोग करें:
1] स्टार्ट बटन पर क्लिक करें और उसके बाद गियर पर गियर पर क्लिक करें जो सेटिंग पेज खोल देगा।
2] बाईं ओर वाले टैब के बीच, कृपया ' प्रिंटर और स्कैनर ‘.
3] विकल्प कहें ' विंडोज़ को मेरा डिफ़ॉल्ट प्रिंटर प्रबंधित करने दें' सेवा मेरे बंद.

समूह नीति का उपयोग करना
यदि इन सेटिंग्स को बड़े डोमेन नियंत्रित नेटवर्क के लिए बदलने की आवश्यकता है, तो निम्न चरणों का उपयोग करें:
1] समूह नीति संपादक खोलें और निम्न स्थान पर नेविगेट करें:
User Configuration > Administrative Templates > Control Panel > Printers
2] नीतियों की सूची में, नीति ' विंडोज डिफ़ॉल्ट प्रिंटर प्रबंधन बंद करें'और इसे सक्षम करें।
यह डोमेन से जुड़े सभी सिस्टम के लिए प्रिंटर से संबंधित समूह नीति को बदलता है। एक बार हो जाने पर, डोमेन नीति से जुड़े सभी कंप्यूटरों पर समूह नीति को मजबूर होना आवश्यक है। इसके लिए प्रक्रिया निम्नानुसार है:
1] स्टार्ट बटन पर राइट क्लिक करें। ओपन कमांड प्रॉम्प्ट (एडमिन)।
2] आदेश दर्ज करें gpupdate / बल कमांड प्रॉम्प्ट विंडो में और सिस्टम को पुनरारंभ करें।
रजिस्ट्री संपादक का उपयोग करना
1] रन विंडो खोलने के लिए विंडोज + आर दबाएं।
2] 'regedit' आदेश दर्ज करें।
3] निम्न कुंजी पर नेविगेट करें:
HKEY_CURRENT_USERSoftwareMicrosoftWindows NTCurrentVersionWindows
4] दाएं फलक पर, मान> DWORD मान पर राइट-क्लिक करें।
5] यह एक नई रजिस्ट्री आइटम DWORD (REG_DWORD) बनाएगा। इसका नाम बदलें LegacyDefaultPrinterMode.
6] इसके वैल्यू डेटा को संशोधित करने के लिए इसे डबल-क्लिक करें। रेडियो बटन को 'हेक्साडेसिमल' में बदलें और मूल्य डेटा को बदलें 1.
अपने विंडोज 10 सिस्टम को पुनरारंभ करें।