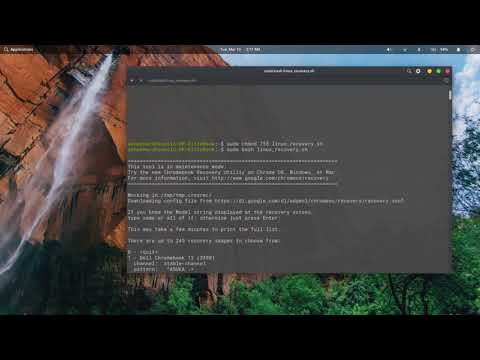अब, क्या आप उम्मीद करते हैं कि आप इन सभी कीबोर्ड combos को याद रखें? बिलकूल नही! हर किसी की जरूरत अलग-अलग होती है, इसलिए कुछ दूसरों के मुकाबले आपके लिए अधिक उपयोगी होंगे। और यहां तक कि अगर आप कुछ नई चाल उठाते हैं, तो यह इसके लायक है। हमने सूची को साफ और सरल रखने की भी कोशिश की है, इसलिए आगे बढ़ें और इसे प्रिंट करें जो मदद करता है!
साथ ही, यहां शॉर्टकट की हमारी सूची बहुत लंबी है, फिर भी यह शब्द में उपलब्ध प्रत्येक कीबोर्ड कॉम्बो की पूरी सूची नहीं है। हमने इसे अधिक आम तौर पर उपयोगी शॉर्टकट में रखने की कोशिश की है। और, आपको यह जानकर प्रसन्नता होगी कि लगभग सभी शॉर्टकट लंबे समय से आसपास रहे हैं, इसलिए उन्हें उपयोगी होना चाहिए इससे कोई फर्क नहीं पड़ता कि आप किस शब्द का उपयोग कर रहे हैं।
सामान्य कार्यक्रम शॉर्टकट्स
माइक्रोसॉफ्ट वर्ड में कई सामान्य प्रोग्राम शॉर्टकट हैं जो आपके दस्तावेज़ को सहेजने से सब कुछ करने में आसान बनाते हैं ताकि गलती पूर्ववत हो सके।
- Ctrl + N: नया दस्तावेज़ बनाएं
- Ctrl + O: एक मौजूदा दस्तावेज़ खोलें
- Ctrl + S: एक दस्तावेज़ सहेजें
- F12: संवाद बॉक्स के रूप में सहेजें खोलें
- Ctrl + W: एक दस्तावेज़ बंद करें
- Ctrl + Z: एक क्रिया पूर्ववत करें
- Ctrl + Y: एक क्रिया दोबारा करें
- Alt + Ctrl + एस: एक विंडो विभाजित करें या विभाजित दृश्य को हटा दें
- Ctrl + Alt + V: प्रिंट लेआउट देखें
- Ctrl + Alt + हे: रूपरेखा देखें
- Ctrl + Alt + N: ड्राफ्ट व्यू
- Ctrl + F2: प्रिंट पूर्वावलोकन देखें
- F1: सहायता फलक खोलें
- Alt + क्यू: "मुझे बताएं कि आप क्या करना चाहते हैं" बॉक्स पर जाएं
- F9: वर्तमान चयन में फ़ील्ड कोड रीफ्रेश करें
- Ctrl + F: एक दस्तावेज़ खोजें
- एफ 7: एक वर्तनी और व्याकरण जांच चलाएं
- Shift + F7: थिसॉरस खोलें। यदि आपके पास कोई शब्द चुना गया है, तो Shift + F7 थिसॉरस में उस शब्द को देखता है।
एक दस्तावेज़ में चारों ओर घूमना
आप अपने दस्तावेज़ में आसानी से नेविगेट करने के लिए कीबोर्ड शॉर्टकट का उपयोग कर सकते हैं। यह समय बचा सकता है यदि आपके पास लंबा दस्तावेज़ है और आप पूरी चीज़ को स्क्रॉल नहीं करना चाहते हैं, या बस शब्दों या वाक्यों के बीच आसानी से स्थानांतरित करना चाहते हैं।
- बाएं / दायां तीर: सम्मिलन बिंदु (कर्सर) को एक वर्ण को बाएं या दाएं स्थानांतरित करें
- Ctrl + बाएं / दायां तीर: एक शब्द को बाएं या दाएं ले जाएं
- ऊपर / नीचे तीर: एक पंक्ति को ऊपर या नीचे ले जाएं
- Ctrl + ऊपर / नीचे तीर: एक पैराग्राफ ऊपर या नीचे ले जाएं
- समाप्त: वर्तमान लाइन के अंत में ले जाएं
- Ctrl + End: दस्तावेज़ के अंत में ले जाएं
- होम: वर्तमान लाइन की शुरुआत में ले जाएं
- Ctrl + Home: दस्तावेज़ की शुरुआत में ले जाएं
- पृष्ठ ऊपर / पृष्ठ नीचे: एक स्क्रीन ऊपर या नीचे ले जाएं
- Ctrl + पृष्ठ ऊपर / पृष्ठ नीचे: पिछले या अगले ब्राउज़ ऑब्जेक्ट पर जाएं (एक खोज करने के बाद)
- Alt + Ctrl + पेज अप / पेज डाउन: वर्तमान विंडो के ऊपर या नीचे ले जाएं
- एफ 5: चयनित "जाओ" टैब के साथ ढूँढें संवाद बॉक्स खोलें, ताकि आप जल्दी से किसी विशिष्ट पृष्ठ, अनुभाग, बुकमार्क आदि पर जा सकें।
- Shift + एफ 5: पिछले तीन स्थानों के माध्यम से चक्र जहां सम्मिलन बिंदु रखा गया था। यदि आपने अभी एक दस्तावेज़ खोला है, तो Shift + F5 आपको उस अंतिम बिंदु पर ले जाता है जिसे आप दस्तावेज़ बंद करने से पहले संपादित कर रहे थे।
पाठ का चयन
आपने पिछले खंड से देखा होगा कि तीर कुंजियों का उपयोग आपके सम्मिलन बिंदु को स्थानांतरित करने के लिए किया जाता है, और उस कुंजी को संशोधित करने के लिए Ctrl कुंजी का उपयोग किया जाता है। उन महत्वपूर्ण combos को संशोधित करने के लिए Shift कुंजी का उपयोग करके आप विभिन्न तरीकों से टेक्स्ट का चयन कर सकते हैं।
- Shift + बाएं / दायां तीर: अपने वर्तमान चयन को एक वर्ण से बाएं या दाएं तक बढ़ाएं
- Ctrl + Shift + बाएं / दायां तीर: अपने वर्तमान चयन को एक शब्द से बाएं या दाएं तक बढ़ाएं
- Shift + ऊपर / नीचे तीर: एक लाइन ऊपर या नीचे चयन बढ़ाएं
- Ctrl + Shift + ऊपर / नीचे तीर: अनुच्छेद की शुरुआत या अंत में चयन बढ़ाएं
- Shift + अंत: लाइन के अंत में चयन बढ़ाएं
- Shift + होम: लाइन की शुरुआत में चयन बढ़ाएं
- Ctrl + Shift + होम / अंत: दस्तावेज़ की शुरुआत या अंत में चयन बढ़ाएं
- शिफ्ट + पेज डाउन / पेज अप: एक स्क्रीन नीचे चयन या ऊपर विस्तार करें
- Ctrl + A: संपूर्ण दस्तावेज़ का चयन करें
- F8: चयन मोड दर्ज करें। इस मोड में, आप अपने चयन को बढ़ाने के लिए तीर कुंजियों का उपयोग कर सकते हैं। चयन को आगे बढ़ाने के लिए आप पांच बार तक F8 दबा सकते हैं। पहली प्रेस चयन मोड में प्रवेश करती है, दूसरी प्रेस सम्मिलन बिंदु के बगल में स्थित शब्द का चयन करती है, तीसरा अनुच्छेद में चौथा सभी वर्ण, और चौथा पूरा दस्तावेज़ चुनता है। Shift + F8 दबाकर उसी चक्र को काम करता है, लेकिन पीछे की तरफ। और आप चयन मोड छोड़ने के लिए किसी भी समय Esc दबा सकते हैं। इसमें लटकने के लिए थोड़ा सा खेलना पड़ता है, लेकिन यह बहुत मजेदार है!
- Ctrl + Shift + F8: एक कॉलम का चयन करता है। कॉलम का चयन करने के बाद, आप चयन को अन्य कॉलम में विस्तारित करने के लिए बाएं और दाएं तीर कुंजियों का उपयोग कर सकते हैं।
संपादन पाठ
शब्द टेक्स्ट संपादित करने के लिए कई कीबोर्ड शॉर्टकट भी प्रदान करता है।
- बैकस्पेस: बाईं ओर एक वर्ण हटाएं
- Ctrl + Backspace: बाईं ओर एक शब्द हटाएं
- हटाएँ: दाईं ओर एक वर्ण हटाएं
- Ctrl + हटाएँ: दाईं ओर एक शब्द हटाएं
- Ctrl + C: क्लिपबोर्ड टेक्स्ट में कॉपी या ग्राफिक्स
- Ctrl + X: क्लिपबोर्ड पर चयनित टेक्स्ट या ग्राफिक्स काटें
- Ctrl + V: क्लिपबोर्ड सामग्री पेस्ट करें
- Ctrl + F3: चयनित पाठ को स्पाइक में काटें। स्पाइक नियमित क्लिपबोर्ड पर एक दिलचस्प संस्करण है। आप स्पिक को टेक्स्ट काटते रह सकते हैं और वर्ड इसे सब याद रखता है। जब आप स्पाइक्स सामग्री पेस्ट करते हैं, तो Word आपके द्वारा कट की गई सभी चीज़ों को चिपकाता है, लेकिन प्रत्येक आइटम को अपनी लाइन पर रखता है।
- Ctrl + Shift + F3: स्पाइक सामग्री पेस्ट करें
- Alt + Shift + R: दस्तावेज़ के पिछले खंड में उपयोग किए गए हेडर या फ़ूटर की प्रतिलिपि बनाएँ
चरित्र स्वरूपण लागू करना
वर्ड में वर्ण स्वरूपण (और पैराग्राफ स्वरूपण को लागू करने के लिए वर्डप्रेस कम्बोस का भार भी है, लेकिन यह अगले खंड में शामिल है। आप चयनित पाठ में स्वरूपण लागू करने के लिए शॉर्टकट का उपयोग कर सकते हैं या जो भी पाठ टाइप किया गया है, उसके आगे जो भी आप टाइप करते हैं।
- Ctrl + B: ऐप्पल बोल्ड स्वरूपण
- Ctrl + I: इटालिक स्वरूपण लागू करें
- Ctrl + U: अंडरलाइन स्वरूपण लागू करें
- Ctrl + Shift + डब्ल्यू: शब्दों के लिए रेखांकन स्वरूपण लागू करें, लेकिन शब्दों के बीच की जगह नहीं
- Ctrl + Shift + डी: डबल अंडरलाइन प्रारूपण लागू करें
- Ctrl + D: फ़ॉन्ट संवाद बॉक्स खोलें
- Ctrl + Shift + <या>: एक समय में फ़ॉन्ट आकार को एक प्रीसेट आकार घटाएं या बढ़ाएं
- Ctrl + [या]: एक समय में फ़ॉन्ट आकार को एक बिंदु घटाएं या बढ़ाएं
- Ctrl + =: सबस्क्रिप्ट प्रारूपण लागू करें
- Ctrl + Shift + Plus कुंजी: सुपरस्क्रिप्ट प्रारूपण लागू करें
- Shift + F3: अपने पाठ के लिए केस स्वरूपों के माध्यम से चक्र। उपलब्ध प्रारूप वाक्य केस (पूंजी पहला अक्षर, बाकी सब कुछ कम मामला), लोअरकेस, अपरकेस, शीर्षक केस (प्रत्येक शब्द पूंजीकृत में पहला अक्षर), और टॉगल केस (जो जो कुछ भी उलट देता है) हैं।
- Ctrl + Shift + A: सभी अक्षरों को अपरकेस के रूप में स्वरूपित करता है
- Ctrl + Shift + K: लोअरकेस के रूप में सभी अक्षरों को स्वरूपित करता है
- Ctrl + Shift + C: चयन के चरित्र स्वरूपण की प्रतिलिपि बनाता है
- Ctrl + Shift + V: चयनित पाठ पर स्वरूपण पेस्ट
- Ctrl + अंतरिक्ष: चयन से सभी मैन्युअल वर्ण स्वरूपण को हटा देता है
अनुच्छेद स्वरूपण लागू करना
और चरित्र स्वरूपण की तरह ही, वर्ड में अनुच्छेदों को स्वरूपित करने के लिए विशेष रूप से शॉर्टकट का एक गुच्छा है।
- Ctrl + M: हर बार जब आप इसे दबाते हैं तो अनुच्छेद के इंडेंट को एक स्तर बढ़ाता है
- Ctrl + Shift + एम: हर बार जब आप इसे दबाते हैं तो अनुच्छेद के इंडेंट को एक स्तर कम कर देता है
- Ctrl + T: प्रत्येक बार जब आप इसे दबाते हैं तो एक लटकते इंडेंट को बढ़ाता है
- Ctrl + Shift + टी: हर बार जब आप इसे दबाते हैं तो एक लटकते इंडेंट को कम करता है
- Ctrl + E: केंद्र एक अनुच्छेद
- Ctrl + L: एक अनुच्छेद बाएं संरेखित करें
- Ctrl + R: एक अनुच्छेद राइट-संरेखित करें
- Ctrl + J: एक अनुच्छेद जस्टिफ़ाई करें
- Ctrl + 1: सिंगल स्पेसिंग सेट करें
- Ctrl + 2: डबल स्पेसिंग सेट करें
- Ctrl + 5: 1.5 लाइन स्पेसिंग सेट करें
- Ctrl + 0: एक पैराग्राफ से पहले एक लाइन दूरी हटा दें
- Ctrl + Shift + एस: शैलियों को लागू करने के लिए एक पॉपअप विंडो खोलें
- Ctrl + Shift + N: सामान्य अनुच्छेद शैली लागू करें
- Alt + Ctrl + 1: शीर्षक 1 शैली लागू करें
- Alt + Ctrl + 2: शीर्षक 2 शैली लागू करें
- Alt + Ctrl + 3: शीर्षक 3 शैली लागू करें
- Ctrl + Shift + एल: सूची शैली लागू करें
- Ctrl + Q: सभी अनुच्छेद स्वरूपण हटाएं
चीजें सम्मिलित करना
चाहे आप अपने दस्तावेज़ में एक सेक्शन ब्रेक डालने की तलाश में हैं, या आप एक सामान्य प्रतीक के लिए खुदाई की तरह महसूस नहीं करते हैं, वर्ड के कीबोर्ड कंमोस ने आपको कवर किया है।
- Shift + दर्ज करें: एक लाइन ब्रेक डालें
- Ctrl + Enter: एक पेज ब्रेक डालें
- Ctrl + Shift + दर्ज करें: कॉलम ब्रेक डालें
- Ctrl + हाइफ़न (-): एक वैकल्पिक हाइफ़न या एन डैश डालें। एक वैकल्पिक हाइफ़न शब्द को एक हाइफ़न का उपयोग न करने के लिए कहता है, जब तक कि शब्द किसी रेखा के अंत में टूट न जाए। यदि ऐसा होता है, तो Word एक हाइफ़न का उपयोग करेगा जहां आपने इसे रखा था।
- Alt + Ctrl + हाइफ़न (-): एक एम डैश डालें
- Ctrl + Shift + हाइफ़न (-): एक गैर-ब्रेकिंग हाइफ़न डालें। यह शब्द को एक पंक्ति के अंत में एक शब्द तोड़ने के लिए नहीं कहता है, भले ही वहां एक हाइफ़न हो। यह उपयोगी होगा, उदाहरण के लिए, यदि आपने किसी टेलीफोन नंबर की तरह कुछ शामिल किया है और यह सुनिश्चित करना चाहता था कि यह सब एक पंक्ति पर दिखाई दे।
- Ctrl + Shift + Spacebar: एक गैर-ब्रेकिंग स्पेस डालें
- Alt + Ctrl + C: एक कॉपीराइट प्रतीक डालें
- Alt + Ctrl + आर: एक पंजीकृत ट्रेडमार्क प्रतीक डालें
- Alt + Ctrl + टी: एक ट्रेडमार्क प्रतीक डालें
रूपरेखा के साथ काम करना
उम्मीद है कि, आप एक लंबे दस्तावेज़ में क्रैक करने से पहले रूपरेखा। यदि आप उन संगठित, आत्माओं को रेखांकित करते हैं, तो यहां आपकी सहायता करने के लिए कुछ शॉर्टकट हैं।
- Alt + Shift + बाएं / दायां तीर: एक लाइन को बाएं (बाईं ओर ले जाएं) या डिमोट (दाईं ओर ले जाएं) को बढ़ावा दें
- Ctrl + Shift + N: नियमित शरीर पाठ के लिए एक रूपरेखा स्तर को उद्धृत करें
- Alt + Shift + ऊपर / नीचे तीर: रेखा रेखा में प्रविष्टि बिंदु ऊपर या नीचे लाइन को ले जाएं
- Alt + Shift + प्लस या माइनस कुंजी: एक शीर्षक के तहत पाठ का विस्तार या पतन
- Alt + Shift + A: एक रूपरेखा में सभी पाठ या शीर्षक का विस्तार या पतन
- Alt + Shift + एल: बॉडी टेक्स्ट या सभी बॉडी टेक्स्ट की पहली पंक्ति दिखाएं
- Alt + Shift + 1: शीर्षलेख 1 शैली लागू सभी शीर्षलेख दिखाएं
- Alt + Shift + कोई अन्य नंबर कुंजी: उस स्तर तक सभी शीर्षलेख दिखाएं
टेबल्स के साथ काम करना
टेबल में चारों ओर घूमना नियमित पाठ में चारों ओर घूमने जैसा काम नहीं करता है। आप कहां जाना चाहते हैं पर क्लिक करने के बजाय, इन combos को देखें:
- टैब: किसी पंक्ति में अगले सेल पर जाएं और यदि कोई हो, तो इसकी सामग्री का चयन करें
- Shift + Tab: किसी भी पंक्ति में पिछले सेल पर जाएं और यदि कोई हो, तो इसकी सामग्री का चयन करें
- Alt + Home / अंत: एक पंक्ति में पहले या अंतिम सेल पर ले जाएं
- Alt + पेज अप / पेज डाउन: कॉलम में पहले या अंतिम सेल पर जाएं
- ऊपर / नीचे तीर: पिछली या अगली पंक्ति पर ले जाएं
- Shift + ऊपर / नीचे तीर: सम्मिलन बिंदु या चयन के ऊपर या नीचे पंक्ति में सेल का चयन करें। अधिक कोशिकाओं का चयन जारी रखने के लिए इस कॉम्बो को दबाए रखें। यदि आपके पास चुनी गई पंक्ति में एकाधिक सेल्स हैं, तो यह कॉम्बो ऊपर या नीचे पंक्ति में समान कोशिकाओं का चयन करता है।
- कीपैड पर Alt + 5 (NumLock बंद के साथ): एक पूरी तालिका का चयन करें
और यह इसके बारे में है। उम्मीद है कि, शब्द में थोड़ा सा आसान बनाने के लिए आपको कुछ नए कीबोर्ड शॉर्टकट मिल गए हैं!
लेकिन अगर यह आपके लिए पर्याप्त नहीं है, तो Word आपको कमांड, शैलियों और यहां तक कि ऑटोटेक्स्ट प्रविष्टियों जैसी चीजों के लिए अपना कीबोर्ड शॉर्टकट बनाने की अनुमति देता है। इसके अलावा, आपके द्वारा बनाए गए किसी भी कस्टम कीबोर्ड शॉर्टकट की सूची प्रिंट करने के लिए हमारे पास एक आसान मार्गदर्शिका है। का आनंद लें!