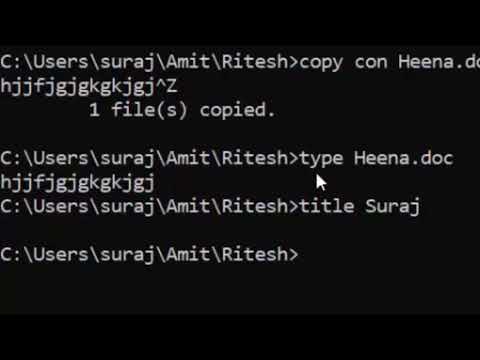बेहतर तुलना की कमी के लिए लॉन्चपैड को आईओएस होम स्क्रीन के बराबर ओएस एक्स के रूप में सोचा जा सकता है, इस तरह आप आईओएस ऐप लॉन्च करते हैं। दरअसल, लॉन्चपैड एक ऐप लॉन्चर और आईओएस समकक्ष की तरह ही है, यह उपस्थिति और कार्य में समान है। यदि आप एक पारंपरिक विंडोज उपयोगकर्ता हैं, तो आप लॉन्चपैड के बारे में सोच सकते हैं कि स्टार्ट स्क्रीन की तरह आपको इसका उपयोग नहीं करना है।
लॉन्चपैड खोलने के लिए, आप अपने डॉक आइकन पर क्लिक कर सकते हैं।



ऐप लॉन्च करने के लिए आप आइकन पर क्लिक करें या अपने कीबोर्ड पर तीर कुंजियों का उपयोग नेविगेट करने के लिए और "एंटर" लॉन्च करने के लिए करें। याद रखें, पृष्ठ पर घूमने के लिए बाएं या दाएं तीर का उपयोग करें, और पृष्ठों के बीच स्थानांतरित करने के लिए "कमांड + तीर" का उपयोग करें।
यदि आप किसी विशिष्ट ऐप या ऐप्स के समूह की तलाश में हैं, तो आप पृष्ठ के शीर्ष पर खोज सुविधा का उपयोग कर सकते हैं। इस उदाहरण में, हम अपने सिस्टम पर हर माइक्रोसॉफ्ट-केंद्रित ऐप प्रदर्शित करते हैं।



ऐप्स व्यवस्थित करना और समूह बनाना
अपने मैक के जीवनकाल के दौरान, आप निश्चित रूप से दर्जनों ऐप्स पर दर्जनों इंस्टॉल करेंगे, और समय के साथ, आपके पास लॉन्चपैड में पृष्ठ पर पृष्ठ होगा।
आप ऐप्स को चारों ओर स्थानांतरित कर सकते हैं और उन्हें व्यवस्थित कर सकते हैं जो भी योजना आपके लिए काम करती है। आइकन को किसी अन्य स्थान या पृष्ठ पर क्लिक करें और खींचें। यदि आप केवल कुछ चुनिंदा ऐप्स के लिए एक अलग पृष्ठ बनाना चाहते हैं, तो आप आइकन को अंतिम पृष्ठ पर खींच सकते हैं और एक नया खुल जाएगा। यह एक हद तक काम करता है लेकिन अभी भी थोड़ा अनावश्यक हो सकता है।
बेहतर अभी तक, यदि आप अपने ऐप्स को समूहों में व्यवस्थित करना चाहते हैं, तो आप अंतरिक्ष को समेकित कर सकते हैं ताकि आपके लॉन्चपैड पृष्ठ के बाद पृष्ठ के लिए खिंचाव न हो। एक नया ऐप समूह बनाने के लिए (ऐप्पल उन्हें लॉन्चपैड फ़ोल्डर्स कहते हैं), बस एक आइकन को दूसरे के ऊपर खींचें। ऐप्स विलय हो जाएंगे और आप इसे जो कुछ भी चाहते हैं उसे बदलने के लिए शीर्षक पर क्लिक कर सकते हैं।

अगर आप लॉन्चपैड से बाहर निकलना चाहते हैं, तो आप अपने कीबोर्ड पर "एस्केप" दबा सकते हैं या लॉन्चपैड कुंजी टैप कर सकते हैं। आप ऐप आइकन के बाहर कहीं भी क्लिक कर सकते हैं, ऐप स्विचर का उपयोग कर सकते हैं, या अपनी तीन अंगुलियों और अंगूठे का उपयोग करके अपने ट्रैकपैड पर चुटकी लगा सकते हैं।
लॉन्चपैड का उपयोग करना आपके डॉक में बस अंतिम पिनिंग करने या एप्लिकेशन फ़ोल्डर का उपयोग करने से ऐप्स लॉन्च करने के लिए एक क्लीनर, अधिक प्रभावी तरीका हो सकता है। यह शायद स्पॉटलाइट का उपयोग करने जितना तेज़ नहीं है, लेकिन उन उपयोगकर्ताओं के लिए जो माउस द्वारा नेविगेट करना पसंद करते हैं, या नियमित आईओएस उपयोगकर्ताओं के लिए, लॉन्चपैड अधिक परिचित और आरामदायक महसूस कर सकता है।
क्या आप नियमित रूप से लॉन्चपैड का उपयोग करते हैं? क्या आपके पास जोड़ने के लिए कोई सुझाव या चाल है? हम आपके चर्चा मंच में आपकी प्रतिक्रिया आमंत्रित करते हैं।