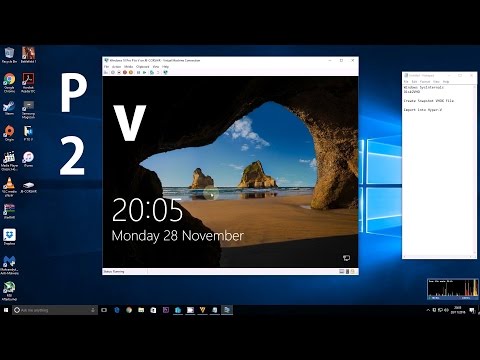विंडोज 8.1 सिस्टम छवि बैकअप को बहाल करने के लिए समर्थन प्रदान करता है, लेकिन अगर आप अपनी महत्वपूर्ण फाइलों की बैकअप प्रतियां बनाने के लिए विंडोज 7 पर विंडोज बैकअप का उपयोग करते हैं तो इससे मदद नहीं मिलेगी। विंडोज़ पर बैकअप जटिल हो सकते हैं।
(यदि आपके पास विंडोज 7 या विंडोज 8 पीसी चारों ओर झूठ बोल रहा है, तो आप उस ड्राइव को विंडोज की पुरानी प्रतिलिपि चलाने वाले कंप्यूटर से कनेक्ट कर सकते हैं और बैकअप से महत्वपूर्ण फाइलों को पुनर्स्थापित कर सकते हैं, उन्हें बाहरी ड्राइव पर रख सकते हैं और उन्हें अपने नए ले जा सकते हैं पीसी।)
विंडोज 10 के लिए आसान तरीका
विंडोज 8.1 से आसान विंडोज 7 बहाल उपकरण को हटाने के बाद, माइक्रोसॉफ्ट ने इसे विंडोज 10 में वापस रखा। बस नियंत्रण कक्ष खोलें, "सिस्टम और सुरक्षा" चुनें और "बैकअप और पुनर्स्थापित करें (विंडोज 7)" चुनें। "फ़ाइलों को पुनर्स्थापित करने के लिए एक और बैकअप चुनें" पर क्लिक करें और आप आसानी से अपने विंडोज 7 बैकअप को पुनर्स्थापित करने में सक्षम होंगे।

बैकअप खोजें
सबसे पहले, अपने विंडोज 7 बैकअप वाले ड्राइव को अपने विंडोज 8.1 पीसी पर कनेक्ट करें। आपको पीसी के नाम से एक फ़ाइल फ़ोल्डर दिखाई देगा बैकअप "MediaID.bin" फ़ाइल के साथ से हैं। इसे खोलने के लिए अपने विंडोज 7 पीसी के नाम से फ़ाइल फ़ोल्डर को डबल-क्लिक करें।



बैकअप निकालें
प्रत्येक अलग "बैकअप फ़ाइलें" फ़ोल्डर के अंदर, आपको अपनी बैक अप फ़ाइलों वाली एकाधिक "बैकअप फ़ाइलें #.zip" अभिलेखागार दिखाई देंगे। यदि आप विशेष रूप से मासोचिस्टिक महसूस करते हैं, तो आप प्रत्येक ज़िप फ़ाइल को एक-एक करके खोल सकते हैं, यह देखने के लिए जांचें कि इसमें आपकी इच्छित फ़ाइल है या नहीं, और उम्मीद है कि उस फ़ाइल को निकालें। लेकिन यह कहने का कोई अच्छा तरीका नहीं है कि कौन सी.zip फ़ाइल में वह फ़ाइल है जो आप चाहते हैं, और आप शायद एक से अधिक फाइल चाहते हैं।

प्रत्येक व्यक्तिगत बैकअप फ़ाइलें फ़ोल्डर के लिए इस प्रक्रिया को दोहराएं। याद रखें कि प्रत्येक बैकअप फ़ाइलें फ़ोल्डर एक वृद्धिशील बैकअप है। इसलिए, जब आप पहले फ़ोल्डर से.zip फ़ाइलों को निकालते हैं, तो आप पहली बार बैक अप लेने पर मौजूद सभी फाइलें प्राप्त कर रहे हैं, राज्य में वे उस बैकअप में थे। जब आप दूसरी बैकअप फ़ाइल फ़ोल्डर से फ़ाइलों को निकालते हैं, तो आपको सभी नई या बदली गई फ़ाइलें मिल रही हैं।
किसी भी डुप्लिकेट फ़ाइलों को ओवरराइट करने, सबसे पुराने से नवीनतम तक, समान फ़ोल्डर में वृद्धिशील बैकअप के प्रत्येक सेट को निकालने पर विचार करें। जब तक आप इसे सही क्रम में करते हैं, तो आपको एक ही फ़ोल्डर संरचना के साथ समाप्त होना चाहिए जिसमें आपकी फ़ाइलों के केवल नवीनतम संस्करण शामिल हैं।

अपने बैकअप के माध्यम से खोदना
आपको अभी भी बैकअप के माध्यम से खोदना होगा, किसी भी फाइल को हटाना जो आप अब नहीं चाहते हैं, क्योंकि हटाई गई फाइलें अभी भी मौजूद होंगी। आप बैकअप से बाद में अपनी महत्वपूर्ण फाइलों को निकालने में सक्षम होंगे।
ऐसा करने के लिए, उस फ़ोल्डर पर जाएं जिसे आपने बैकअप निकाला है और खोदना है। फ़ोल्डर संरचना स्पष्ट है - आपके सी ड्राइव का प्रतिनिधित्व करने वाला एक सी फ़ोल्डर, आपके उपयोगकर्ता फ़ोल्डर का प्रतिनिधित्व करने वाला एक उपयोगकर्ता फ़ोल्डर और प्रत्येक विंडोज उपयोगकर्ता खाते के लिए फ़ोल्डर्स होगा आप से बैक अप यदि आप अपने विंडोज 7 पीसी पर अन्य फ़ोल्डर्स से बैक अप लेते हैं, तो आपको फ़ोल्डर्स भी उनका प्रतिनिधित्व करेंगे।
अपनी फाइलों के माध्यम से खोदें, किसी भी व्यक्तिगत फाइल को पकड़ना और आपको लगता है कि अन्य डेटा महत्वपूर्ण है। ऐसी किसी भी फाइल को हटाएं जिनकी आपको अब आवश्यकता नहीं है - आपके बैकअप के आधार पर, आपके पास बहुत पुरानी हटाई गई फाइलें हो सकती हैं। यह सुनिश्चित करने से पहले कि आपके पास आवश्यक सभी महत्वपूर्ण फाइलें हैं और वे सभी नवीनतम, वर्तमान संस्करण हैं, अपने विंडोज 7 बैकअप ड्राइव से छुटकारा पाने के लिए सुनिश्चित न हों।

यह प्रक्रिया थोड़ा कठिन हो सकती है क्योंकि फ़ाइलों को पुनर्स्थापित करने के लिए कोई फैंसी इंटरफ़ेस नहीं है। विंडोज 7 की पुनर्स्थापना उपयोगिता सामान्य रूप से अतिरिक्त बैकअप को अधिक बुद्धिमान तरीके से पुनर्स्थापित करने के लिए अतिरिक्त मेटाडेटा फ़ाइलों का उपयोग करती है।हालांकि, आपकी सभी फाइलों को मानक.zip फ़ाइलों के अंदर धन्यवादपूर्वक संग्रहीत किया जाता है ताकि यदि आपको आवश्यकता हो तो आप उन्हें मैन्युअल रूप से निकाल सकते हैं। आपको विंडोज 7 से विंडोज 8.1 या विंडोज 10 पीसी में जाने पर केवल एक बार ऐसा करना होगा।
बोनस के रूप में, आप मैक या लिनक्स पीसी पर विंडोज 7 बैकअप को उसी तरह से पुनर्स्थापित भी कर सकते हैं - इसमें प्लग करें और.zip फ़ाइलों से बैकअप फ़ाइलों को निकालें।