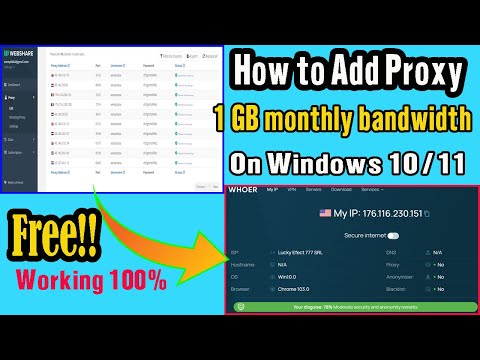शुरुआती दिनों में, 512 जीबी का आंतरिक भंडारण दस्तावेज़, संगीत, वीडियो इत्यादि को स्टोर करने के लिए पर्याप्त था। हालांकि, अब भी 2TB आंतरिक स्टोरेज कुछ लोगों के लिए अपर्याप्त हो जाता है, जो एक वीडियो संपादक के रूप में काम करते हैं और सभी को बचाने की जरूरत है स्रोत फ़ाइलें। कई मूवी प्रेमी भी हैं, जो अक्सर देखे गए सभी फिल्में एकत्र करते हैं। उनके लिए, 2TB फ़ाइलों को स्टोर करने के लिए एक विशाल जगह नहीं है। यदि आप उनमें से एक हैं और एक से अधिक हार्ड ड्राइव स्थापित किए हैं, तो यहां एक साधारण चाल है जो आपको चलेगी एक में दो या दो से अधिक हार्ड ड्राइव गठबंधन करें तुम्हारे ऊपर विंडोज पीसी
दो हार्ड ड्राइव एक में मिलाएं
इस काम के लिए किसी भी तृतीय-पक्ष सॉफ़्टवेयर का उपयोग करने की आवश्यकता नहीं है क्योंकि अंतर्निहित डिस्क प्रबंधन इस उद्देश्य के लिए अच्छी तरह से कार्य करता है।
शुरू करने के लिए, सुनिश्चित करें कि आपके पास कम से कम तीन हार्ड ड्राइव स्थापित हैं। इस चाल के साथ समस्या यह है कि आप हार्ड ड्राइव से स्थापित ऑपरेटिंग सिस्टम का उपयोग नहीं कर सकते हैं। इसके अलावा आप उस संयुक्त हार्ड ड्राइव पर भी किसी भी ऑपरेटिंग सिस्टम को इंस्टॉल नहीं कर सकते हैं।
शुरू करने के लिए, अपने कंप्यूटर पर डिस्क प्रबंधन खोलें। ऐसा करने के लिए, इस पीसी पर राइट-क्लिक करें> चुनें प्रबंधित । इसलिए, पर क्लिक करें डिस्क प्रबंधन बाईं ओर सूची से। वैकल्पिक रूप से, आप Win + X दबा सकते हैं और सूची से डिस्क प्रबंधन का चयन कर सकते हैं।
यहां आपको अपने कंप्यूटर पर स्थापित सभी हार्ड ड्राइव मिलेगा। बहुत सावधान रहें, जब आप यह कदम उठा रहे हैं क्योंकि आपको पूरी मात्रा (यदि कोई हो) को हटाने और अनियंत्रित स्थान बनाने की आवश्यकता है। ऐसा करने के लिए, दोनों हार्ड ड्राइव पर राइट-क्लिक करें और चुनें वॉल्यूम हटाएं । यदि आपका हार्ड ड्राइव नया है और कोई विभाजन नहीं है, तो आप इस चरण को छोड़ सकते हैं।
आवंटित स्थान बनाने के बाद, किसी भी हार्ड हार्ड ड्राइव पर राइट क्लिक करें और चुनें नया स्पैन वॉल्यूम.

क्लिक करने के बाद आगामी बटन, आपको इस तरह की खिड़की मिलनी चाहिए-

यहां आपको उन हार्ड ड्राइव का चयन करना होगा जिन्हें आप गठबंधन करना चाहते हैं। दाएं हाथ की ओर वाला बॉक्स पहले से चयनित हार्ड ड्राइव दिखाता है। तो बाईं ओर वाले बॉक्स में हार्ड ड्राइव का चयन करें और क्लिक करें जोड़ना बटन।
अपने स्क्रीन विकल्पों का पालन करके, आप इसे देखेंगे:

यहां आपको फ़ाइल सिस्टम, आवंटन इकाई आकार, वॉल्यूम लेबल या विभाजन नाम आदि का चयन करना होगा। सुनिश्चित करें कि आपने जांच की है एक त्वरित प्रारूप करें डिब्बा। अन्यथा, आपके संयुक्त हार्ड ड्राइव को प्रारूपित करने में काफी समय लगेगा।
अगला हिट करें, और आपको इस तरह की चेतावनी विंडो मिलनी चाहिए:

The operation you selected will convert the selected basic disk(s) to dynamic disk(s). If you convert the disk(s) to dynamic, you will not be able to start installed operating systems from any volume on the disk(s) (except the current boot volume).
आपको हिट करना है हाँ आगे बढ़ने के लिए बटन और ऑपरेशन को अपने निष्कर्ष पर ले जाएं।
इस चाल का नुकसान यह है कि आप संयुक्त हार्ड ड्राइव को विभाजित नहीं कर सकते हैं। एक बार जब आप विधि का उपयोग कर लेंगे, तो दो हार्ड ड्राइव का संयुक्त विभाजन होगा।
संबंधित पोस्ट:
- विंडोज 10 के लिए नि: शुल्क डिस्क और विभाजन प्रबंधक सॉफ्टवेयर
- मिनीटूल विभाजन विज़ार्ड होम संस्करण समीक्षा
- विंडोज 10/8/7 में डिस्कपार्ट या Fsutil उपयोगिता
- विभाजनगुरु: नि: शुल्क विभाजन प्रबंधक, डेटा रिकवरी और बैकअप सॉफ्टवेयर
- विंडोज 10/8/7 में डिस्क प्रबंधन उपकरण का उपयोग करके नया, आकार बदलें, विभाजन बनाएं