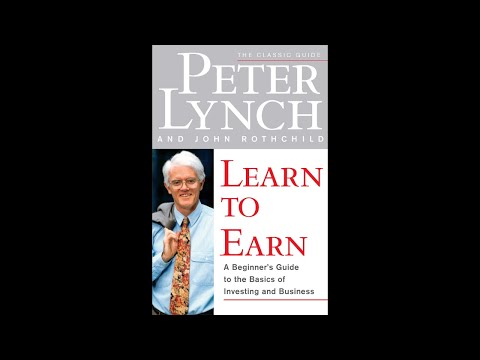विंडोज के लिए माइक्रोसॉफ्ट Sysinternals Autoruns स्टार्टअप प्रोग्राम देखने, निगरानी करने और नियंत्रित करने और अक्षम करने के लिए सबसे अच्छे टूल में से एक है। यह पोर्टेबल टूल, चलाए जाने पर, आपके विंडोज़ शुरू होने पर चलाने के लिए कॉन्फ़िगर किए गए सभी प्रोग्रामों की एक विस्तृत सूची प्रदान करता है। Autoruns एक स्टार्ट-अप क्लीनर उपयोगिता है जो MSCONFIG उपयोगिता के समान है, लेकिन अधिक शक्तिशाली है। MSCONFIG केवल आपको स्टार्ट-अप और सेवाएं दिखाता है और यह डिजिटल हस्ताक्षर की जांच नहीं करता है, जिसका अर्थ है कि इससे कुछ भी छिपा सकता है।
विंडोज 10/8/7 के लिए Autoruns

Autoruns निम्नलिखित स्थान से प्रविष्टियां प्रदर्शित करेगा:
- पर लॉग ऑन करें। इस प्रविष्टि के परिणामस्वरूप मानक उपयोगकर्ता के लिए स्टार्टअप फ़ोल्डर और सभी उपयोगकर्ता, रन रजिस्ट्री कुंजी और मानक एप्लिकेशन लॉन्च स्थानों जैसे मानक ऑटोस्टार्ट स्थानों के स्कैन होते हैं।
- एक्सप्लोरर। यह प्रविष्टि एक्सप्लोरर शैल एक्सटेंशन, ब्राउज़र सहायक ऑब्जेक्ट्स, एक्सप्लोरर टूलबार, सक्रिय सेटअप निष्पादन, और खोल निष्पादन हुक दिखाती है।
- इंटरनेट एक्स्प्लोरर। यह प्रविष्टि ब्राउज़र सहायक ऑब्जेक्ट्स (बीएचओ), इंटरनेट एक्सप्लोरर टूलबार और एक्सटेंशन दिखाती है।
- सेवाएं। यह सिस्टम बूट होने पर स्वचालित रूप से प्रारंभ करने के लिए कॉन्फ़िगर की गई सभी विंडोज सेवाओं को दिखाता है।
- ड्राइवर। यह सिस्टम पर पंजीकृत सभी कर्नेल-मोड ड्राइवरों को प्रदर्शित करता है जो अक्षम हैं।
- निर्धारित कार्य। कार्य शेड्यूलर कार्य बूट या लॉगऑन पर प्रारंभ करने के लिए कॉन्फ़िगर किया गया है।
- AppInit DLLs। इसने ऑटोरन्स को डीएलएल को एप्लिकेशन प्रारंभिक डीएलएल के रूप में पंजीकृत किया है।
- बूट निष्पादन मूल छवियां (विंडोज छवियों के विपरीत) जो बूट प्रक्रिया के दौरान जल्दी चलती हैं।
- छवि हाइजैक छवि फ़ाइल निष्पादन विकल्प और कमांड प्रॉम्प्ट autostarts।
- ज्ञात डीएलएल। यह डीएलएल के स्थान की रिपोर्ट करता है जो विंडोज उन अनुप्रयोगों में लोड करता है जो उन्हें संदर्भित करते हैं।
- Winlogon अधिसूचनाएं। लॉगऑन घटनाओं के Winlogon अधिसूचना के लिए पंजीकृत DLLs दिखाता है।
- विंसॉक प्रदाता। विंसॉक सेवा प्रदाताओं सहित पंजीकृत विंसॉक प्रोटोकॉल दिखाता है। मैलवेयर अक्सर खुद को विंसॉक सेवा प्रदाता के रूप में स्थापित करता है क्योंकि कुछ उपकरण हैं जो उन्हें हटा सकते हैं। Autoruns उन्हें अक्षम कर सकते हैं, लेकिन उन्हें हटा नहीं सकते हैं।
- एलएसए प्रदाता रजिस्ट्रार स्थानीय सुरक्षा प्राधिकरण (एलएसए) प्रमाणीकरण, अधिसूचना और सुरक्षा पैकेज दिखाता है।
- प्रिंटर मॉनिटर ड्राइवर्स। प्रिंट स्पूलिंग सेवा में लोड होने वाले डीएलएल प्रदर्शित करता है। मैलवेयर ने स्वयं को ऑटोस्टार्ट करने के लिए इस समर्थन का उपयोग किया है।
- साइडबार। विंडोज साइडबार गैजेट प्रदर्शित करता है।
Autoruns.exe पर क्लिक करके इस उपयोगिता को खोलें। विकल्प> फ़िल्टर विकल्प से, आप पहले चुनना चाहते हैं कोड हस्ताक्षर सत्यापित करें तथा हस्ताक्षरित माइक्रोसॉफ्ट प्रविष्टियां छुपाएं। इन दो को जांचें और स्कैन रीफ्रेश करने के लिए Rescan बटन या F5 दबाएं।
अगर आप अगली बार बूट या लॉगिन करने के लिए एंट्री सक्रिय नहीं करना चाहते हैं तो आप इसे अक्षम या हटा सकते हैं। एक प्रविष्टि को अक्षम करने के लिए इसे अनचेक करें। इसे हटाने के लिए, प्रविष्टि पर राइट-क्लिक करें और हटाएं का चयन करें।
राइट-क्लिक मेनू आपको सीधे विंडोज रजिस्ट्री में संबंधित रजिस्ट्री स्थान पर या फ़ाइल एक्सप्लोरर में फ़ाइल पर जाने देता है, अगर आप चुनते हैं प्रवेश पर कूदें या छवि पर कूदोक्रमशः।
डाउनलोड पैकेज में एक कमांड लाइन समकक्ष भी शामिल है जो सीएसवी प्रारूप में आउटपुट कर सकता है, Autorunsc.exe.
न केवल Autoruns क्रिप्टोग्राफिक हस्ताक्षर के माध्यम से विंडोज़ में लोड की जा रही सब कुछ की प्रामाणिकता को सत्यापित करेगा, यह उन फ़ाइलों को भी पहचानता है जिनके साथ छेड़छाड़ की गई है। का उपयोग करते हुए सभी माइक्रोसॉफ्ट प्रविष्टियों को छुपाएं, और आप संभावित रूप से अवांछित या खतरनाक प्रविष्टियों, क्रैपवेयर और तृतीय-पक्ष ऑटो-प्रारंभिक छवियों को भी देख सकते हैं जिन्हें आपके सिस्टम में जोड़ा गया है और इसे आसानी से इस अद्भुत टूल से अक्षम कर दिया गया है।
शुरूआती कार्यक्रमों को प्रबंधित करने के लिए हमने पहले से ही कई फ्रीवेयर देखे हैं। थर्ड-पार्टी फ्रीवेयर में, WinPatrol पर्याप्त से अधिक होगा, क्योंकि यह आपके सिस्टम में किए गए परिवर्तनों पर भी नजर रखता है, लेकिन पावर उपयोगकर्ता जो विंडोज के साथ शुरू होने वाले सभी को समझने और नियंत्रित करने के लिए एक शक्तिशाली टूल की तलाश में हैं - Autoruns के लिए जाने के लिए उपकरण बनें। इसे प्राप्त करें TechNet।
संबंधित पोस्ट:
- विंडोज 10 स्टार्ट, रन, शट डाउन फास्ट करें
- विंडोज रजिस्ट्री को डिफ्रैग करने के लिए फ्री रजिस्ट्री डिफ्रैगमेंटर
- विंडोज रजिस्ट्री संपादक युक्तियाँ और विशेषताएं
- क्रोम, फ़ायरफ़ॉक्स, एज, आईई में विशेष वेबसाइट नहीं खोल सकते हैं
- विंडोज 7 ई और मानक संस्करण में इंटरनेट एक्सप्लोरर को पुनर्स्थापित कैसे करें