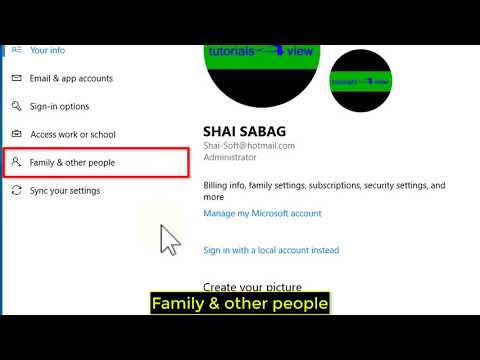एयरड्रॉइड मुफ्त है। यह एक वेब सर्वर के रूप में कार्य करता है, जिससे आपके एंड्रॉइड डिवाइस और आपके कंप्यूटर को नेटवर्क पर संवाद करने की इजाजत मिलती है।
शुरू करना
एंड्रॉइड मार्केट से एयरड्रॉइड मुफ्त में उपलब्ध है। अपने एंड्रॉइड डिवाइस और अपने पीसी के बीच फ़ाइलों को स्थानांतरित करने में सक्षम होने के लिए, आपको एक मुफ्त खाते के लिए साइन अप करना होगा। यह आपको केवल वाई-फाई के बजाय इंटरनेट पर एयरड्रॉइड का उपयोग करने की अनुमति देता है। जब ऐप पहली बार खुलता है, तो आपको साइन इन करने या साइन अप करने के लिए कहा जाता है। यदि आपने ब्राउज़र का उपयोग करके साइन अप नहीं किया है, तो आप इस स्क्रीन से अपने मुफ़्त खाते के लिए साइन अप कर सकते हैं। एक बार जब आप अपने मुफ़्त खाते के लिए साइन अप कर लेंगे, तो AirDroid ऐप में अपने खाते में साइन इन करें।
एक बार साइन इन करने के बाद, एक संवाद बॉक्स आपको उस सुविधा को सक्षम करने की अनुमति देता है जो आपको वास्तविक समय में अपने पीसी पर अपने फोन से सभी ऐप और सिस्टम नोटिफिकेशन देखने की अनुमति देता है। सुविधा को चालू करने के लिए, "सक्षम करें" टैप करें। आप सेटिंग्स में बाद में सुविधा भी चालू कर सकते हैं।






नोट: यदि आपका एंड्रॉइड डिवाइस और आपका पीसी उसी स्थानीय नेटवर्क से कनेक्ट नहीं है लेकिन दोनों इंटरनेट से जुड़े हुए हैं, तो एयरड्रॉइड रिमोट कनेक्शन मोड में कनेक्ट होगा।

आपके ब्राउज़र में एयरड्रॉइड की होम स्क्रीन
एक बार कनेक्ट होने के बाद, आपको एयरड्रॉइड का मुख्य पृष्ठ दिखाई देगा, जिसमें आपके डिवाइस के बारे में लिंक और आंकड़े शामिल होंगे। निचले दाएं कोने में, आपको वाई-फाई कनेक्शन की ताकत, सेलुलर कवरेज के बार और आपके एंड्रॉइड डिवाइस के बैटरी स्तर दिखाई देंगे।



फ़ाइलों को स्थानांतरित करना और प्रबंधित करना
अपने फोन के आंतरिक स्टोरेज या एसडी कार्ड की सामग्री को देखने के लिए, स्क्रीन के बाईं ओर स्थित "फ़ाइलें" आइकन पर क्लिक करें।



राइट-क्लिक मेनू पर "ज़िप के रूप में डाउनलोड करें" विकल्प एक ही फ़ाइल के रूप में आपके कंप्यूटर पर कई फाइलें या निर्देशिका डाउनलोड करता है।






पाठ संदेश भेजना और प्राप्त करना
आप "संदेश" पैनल का उपयोग कर एसएमएस संदेश भेज और प्राप्त कर सकते हैं।


संपर्कों और कॉल लॉग तक पहुंच
"संपर्क" पैनल आपको अपने एंड्रॉइड के संपर्क ब्राउज़ करने और उन पर कार्रवाई करने की अनुमति देता है, जैसे "संदेश भेजें" या "कॉल"। ब्राउज़र का उपयोग करके आप अपने संपर्कों को अपने फोन से भी संपादित कर सकते हैं।


संगीत और प्रबंधन रिंगटोन बजाना
"संगीत" पैनल आपको अपने एंड्रॉइड डिवाइस को ज्यूकबॉक्स के रूप में उपयोग करने की अनुमति देता है। अपने डिवाइस पर संगीत खोजें और इसे चलाएं। फ़ाइलों को स्थानांतरित करने के लिए उपलब्ध "अपलोड" और "डाउनलोड" विकल्प "संगीत" पैनल पर भी उपलब्ध हैं और आपको अपने डिवाइस से और उससे संगीत फ़ाइलों को स्थानांतरित करने की अनुमति देते हैं।


तस्वीरें देखना
अपने एंड्रॉइड की छोटी स्क्रीन की बजाय अपने मॉनीटर पर फोटो दिखाने के लिए "फोटो" पैनल का उपयोग करें।

प्रबंधन अनुप्रयोग
"ऐप्स" पैनल पर, आप अपने डिवाइस के इंस्टॉल किए गए ऐप्स देख सकते हैं। आप विशिष्ट ऐप्स की खोज कर सकते हैं, आइकन या सूची में उन्हें देख सकते हैं, उन्हें अनइंस्टॉल कर सकते हैं, या यहां तक कि.apk फ़ाइल डाउनलोड कर सकते हैं।

आपको अपने एंड्रॉइड की स्क्रीन पर विकल्प टैप करके प्रत्येक ऐप हटाने और इंस्टॉलेशन की पुष्टि करनी होगी।
क्लिपबोर्ड का उपयोग करना
यदि आप अपने कंप्यूटर और अपने एंड्रॉइड के बीच कॉपी और पेस्ट करना चाहते हैं, तो "क्लिपबोर्ड" विकल्प। अपने एंड्रॉइड डिवाइस पर टेक्स्ट कॉपी करने के लिए, इसे "क्लिपबोर्ड" बॉक्स में पेस्ट करें और नीले तीर बटन पर क्लिक करें। इसने पाठ को आपके डिवाइस पर क्लिपबोर्ड में रखा, ताकि आप अपने डिवाइस पर जा सकें और ऐप, टेक्स्ट संदेश, ईमेल आदि में पेस्ट कर सकें।
आप अपने डिवाइस से पाठ को अपने पीसी पर भी कॉपी कर सकते हैं। अपने डिवाइस पर जाएं और कुछ टेक्स्ट कॉपी करें। फिर, अपने ब्राउज़र में "क्लिपबोर्ड" टूल खोलें और "ताज़ा करें" बटन (दो राउंड तीर) पर क्लिक करें। आपके द्वारा कॉपी किया गया पाठ "क्लिपबोर्ड" बॉक्स में प्रदर्शित होता है।
एयरड्रॉइड डेस्कटॉप ऐप का उपयोग करना
एयरड्रॉइड में अब विंडोज़ और मैक के लिए डेस्कटॉप ऐप उपलब्ध हैं। AirDroid डेस्कटॉप ऐप डाउनलोड और इंस्टॉल करें और फिर इसे चलाएं। उसी डिवाइस में साइन इन करें जिसमें आपने अपने डिवाइस पर साइन इन किया था। आप वेब क्लाइंट जैसे कुछ प्रकार के कार्यों को निष्पादित कर सकते हैं, जैसे स्थानांतरण फाइलें, एसएमएस संदेश भेजना और प्राप्त करना, और अपने कॉल लॉग और संपर्कों तक पहुंच सकते हैं।
अपने डिवाइस और पीसी को डिस्कनेक्ट करना
जब आप AirDroid का उपयोग कर समाप्त कर लेंगे, तो आप ब्राउज़र में साइन आउट करके अपने डिवाइस और पीसी को डिस्कनेक्ट कर सकते हैं।