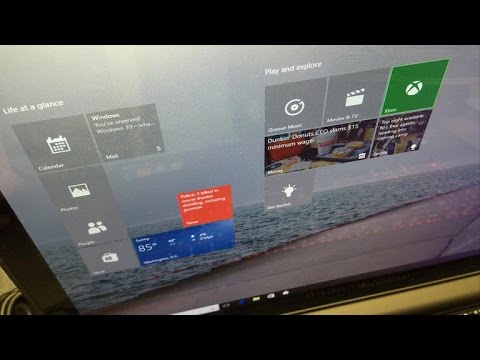फ़ाइल प्रबंधक के पास ऐप ड्रॉवर में अपना आइकन नहीं है, क्योंकि Google अभी भी अधिकांश लोगों से फ़ाइल सिस्टम को छिपाना चाहता है। लेकिन फ़ाइल प्रबंधक आपको अपनी फ़ाइलों के साथ ब्राउज़ करना, हटाना, खोजना, खोलना, साझा करना, कॉपी करना और बाकी सब कुछ करने की अनुमति देता है।
एंड्रॉइड 6.0 के छिपे हुए फाइल मैनेजर तक पहुंचें
इस फ़ाइल प्रबंधक तक पहुंचने के लिए, ऐप ड्रॉवर से एंड्रॉइड के सेटिंग्स ऐप खोलें। डिवाइस श्रेणी के अंतर्गत "संग्रहण और यूएसबी" टैप करें।

अंतरिक्ष का उपयोग करने के लिए एक श्रेणी टैप करें और चुनें कि क्या निकालना है - उदाहरण के लिए, "ऐप्स" टैप करने से आपको सबसे पहले ऐप्स के साथ अपने इंस्टॉल किए गए ऐप्स की एक सूची दिखाई देगी।



एंड्रॉइड के अंतर्निर्मित फ़ाइल प्रबंधक का उपयोग कैसे करें
यहां आप यहां से क्या कर सकते हैं:
- फाइल सिस्टम ब्राउज़ करें: इसे दर्ज करने के लिए फ़ोल्डर को टैप करें और इसकी सामग्री देखें। बैक अप लेने के लिए, स्क्रीन के ऊपरी-बाएं कोने में फ़ोल्डर का नाम टैप करें और पैरेंट फ़ोल्डरों में से एक टैप करें।
- खुली फ़ाइलें: किसी ऐप में इसे खोलने के लिए फ़ाइल को टैप करें, यदि आपके पास ऐसा ऐप है जो आपके एंड्रॉइड डिवाइस पर उस प्रकार की फाइलें खोल सकता है। उदाहरण के लिए, आप अपने डाउनलोड देखने के लिए डाउनलोड टैप कर सकते हैं और पीडीएफ फाइल को अपने डिफ़ॉल्ट पीडीएफ व्यूअर में खोलने के लिए टैप कर सकते हैं।
- एक या अधिक फाइलों का चयन करें: इसे चुनने के लिए फ़ाइल या फ़ोल्डर को लंबे समय दबाएं। ऐसा करने के बाद उन्हें चुनने या अचयनित करने के लिए फ़ाइलों या फ़ोल्डरों को टैप करें। फ़ाइल को चुनने के बाद मेनू बटन टैप करें और वर्तमान दृश्य में सभी फ़ाइलों का चयन करने के लिए "सभी का चयन करें" टैप करें।

- एक ऐप में एक या अधिक फाइलें साझा करें: एक या अधिक फ़ाइलों को चुनने के बाद, उन्हें ऐप पर भेजने के लिए साझा करें बटन टैप करें। उदाहरण के लिए, आप उन्हें क्लाउड स्टोरेज सेवा पर अपलोड करने के लिए ड्रॉपबॉक्स या Google ड्राइव पर साझा कर सकते हैं।
- एक या अधिक फाइलों को हटाएं: एक या अधिक चयनित फ़ाइलों को हटाने के लिए ट्रैश कैन आइकन टैप करें।
- फ़ाइलों को किसी अन्य फ़ोल्डर में कॉपी करें: मेनू बटन टैप करें और चयनित फ़ाइलों या फ़ोल्डर्स को किसी अन्य फ़ोल्डर में कॉपी करने के लिए "कॉपी करें" का चयन करें। यहां से, आप मेनू बटन को टैप कर सकते हैं और अपने डिवाइस के आंतरिक संग्रहण को देखने के लिए "आंतरिक संग्रहण दिखाएं" का चयन कर सकते हैं और उसे अपने पसंदीदा फ़ोल्डर में कॉपी कर सकते हैं। यहां एक "नया फ़ोल्डर" बटन होगा, जिससे आप अपने आंतरिक संग्रहण पर नए फ़ोल्डर बना सकते हैं। एंड्रॉइड में फ़ाइलों को "स्थानांतरित करने" का कोई तरीका नहीं दिखता है - आपको बस उन्हें एक नए स्थान पर कॉपी करना होगा और उन्हें स्थानांतरित करने के लिए मूल को हटा देना होगा।

- फाइलों के लिए खोजें: अपने एंड्रॉइड डिवाइस के स्टोरेज पर फ़ाइलों की खोज के लिए स्क्रीन के ऊपरी-दाएं कोने पर आवर्धक ग्लास आइकन टैप करें।
- सूची और ग्रिड व्यू के बीच चुनें: मेनू बटन टैप करें और दोनों के बीच टॉगल करने के लिए या तो "ग्रिड व्यू" या "सूची दृश्य" चुनें।
- फ़ाइलों को सॉर्ट करने का तरीका चुनें: स्क्रीन के ऊपरी दाएं कोने में सॉर्ट बटन टैप करें और फ़ाइलों को सॉर्ट करने के लिए "नाम से," "तिथि संशोधित," या "आकार के अनुसार" चुनें।

अंतर्निर्मित फ़ाइल प्रबंधक न्यूनतम और बेयरबोन है, लेकिन इसमें सभी मूलभूत सुविधाएं हैं जिनकी आपको आवश्यकता होगी - जब तक आपको नेटवर्क स्टोरेज स्थानों तक पहुंचने या रूट फ़ाइल सिस्टम तक पहुंच प्राप्त करने की आवश्यकता न हो, जो अधिक उन्नत सुविधाएं हैं जो तीसरे- पार्टी एप्स
जब भी आप एंड्रॉइड के "सेव टू इंटरफ़ेस" देखते हैं तो आप मेनू बटन को टैप भी कर सकते हैं और अपने डिवाइस की फाइल सिस्टम को देखने के लिए "आंतरिक संग्रहण दिखाएं" का चयन कर सकते हैं, जहां भी आप उन्हें सहेजना चाहते हैं वहां फ़ाइलों को सहेज सकते हैं।