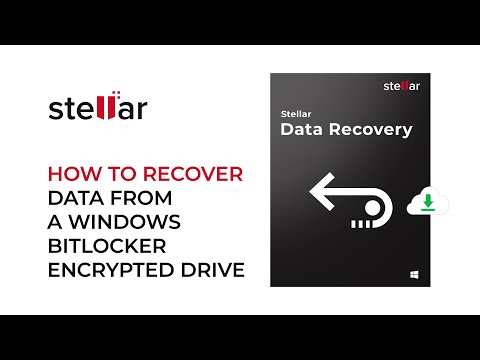जब आप Google डॉक्स, शीट्स और स्लाइड में कोई भी फाइल बनाते हैं, या अपलोड करते हैं गूगल ड्राइव, Google डिफ़ॉल्ट रूप से आपको मालिक बनाता है। उस ने कहा, जब तक कि उस व्यक्ति के पास ईमेल पता है, तब तक आप अपनी Google ड्राइव फ़ाइलों (डॉक्स, शीट्स, और स्लाइड) और फ़ोल्डरों के स्वामित्व को स्वामित्व में स्थानांतरित कर सकते हैं। इस तरह आप Google ड्राइव में बड़ी संख्या में फ़ाइलों और फ़ोल्डर्स के स्वामित्व को बदल सकते हैं।
आइए Google ड्राइव में फ़ाइलों और फ़ोल्डरों के स्वामित्व को स्थानांतरित करने की विधि को जानें।
Google ड्राइव में फ़ाइलों और फ़ोल्डर्स के स्वामित्व को स्थानांतरित करें
Google ऐप लॉन्चर खोलें और Google ड्राइव वेब एप्लिकेशन पर जाएं।
एक बार वहां, अपने Google प्रमाण-पत्र (ईमेल और पासवर्ड) से लॉग इन करें।
फ़ाइल / फ़ोल्डर के लिए अगली खोज जिसका स्वामित्व आप स्थानांतरित करना चाहते हैं। फिर, ढूंढें और क्लिक करें शेयर स्क्रीन के ऊपरी क्षेत्र में दिखाई देता है। अगर फ़ाइल पहले से किसी के द्वारा साझा की जाती है, तो आप इस चरण को छोड़ सकते हैं।


एक बार साझा करने के बाद, हिट करें भेजना व्यक्ति को भेजने के लिए बटन, इसके साथ जुड़े लिंक वाले मेल।
यह आसानी से व्यक्ति को साझा फ़ाइल या फ़ोल्डर तक पहुंच प्रदान करता है।
एक बार फ़ाइल या फ़ोल्डर साझा हो जाने के बाद, पर क्लिक करें शेयर आइकन एक बार फिर से
में ' दूसरों के साथ साझा करें'स्क्रीन जो खुलती है,' उन्नत 'लिंक पर क्लिक करें।

उसे खोजने के लिए कोशिश करें ' किसके पास पहुंच है'संपादन आइकन से जुड़े ड्रॉप डाउन मेनू पर क्लिक करके विकल्प।
जब मिला, तो विकल्प को विकल्पों की सूची से चुनें और परिवर्तन सहेजें बटन दबाएं।
अगर कार्रवाई की पुष्टि करने के लिए कहा जाता है, तो सहमत हों और अगले चरण पर जाएं। नया व्यक्ति जिसकी आपकी फ़ाइल / फ़ोल्डर तक पहुंच है, अब भी इसके मालिक बन जाता है। व्यक्ति फ़ाइल / फ़ोल्डर में आपकी पहुंच को हटा सकता है।

मेरी अगली पोस्ट में, हम देखेंगे कि आपकी Google ड्राइव फ़ाइलों और फ़ोल्डरों के लिए ऑटो-समाप्ति तिथि कैसे सेट करें।