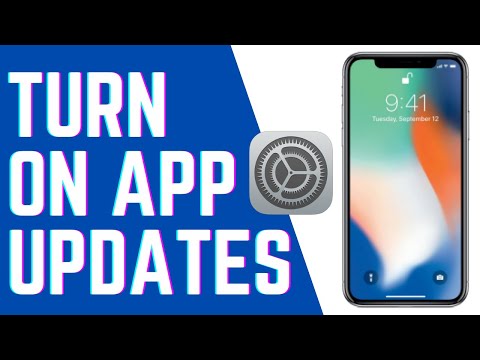टास्कबार को तकनीकी रूप से क्रोम ओएस पर "शेल्फ" कहा जाता है, लेकिन यह विंडोज़ पर टास्कबार की तरह ही काम करता है। आप वेबसाइटों को पिन कर सकते हैं, जैसे कि आप विंडोज़ टास्कबार पर विंडोज़ पर क्रोम के साथ वेबसाइटों को पिन करेंगे।
टास्कबार में एक वेबसाइट पिन करें
ऐसा करने के लिए, पहले उस वेबसाइट पर जाएं जहां आप अपने Chromebook पर अपनी टास्कबार में जोड़ना चाहते हैं। क्रोम विंडो के ऊपरी-दाएं कोने में मेनू बटन पर क्लिक करें, "अधिक टूल" पर इंगित करें और "शेल्फ में जोड़ें" चुनें।

जब आप पूरा कर लें तो "जोड़ें" पर क्लिक करें।

खिड़की प्रबंधन चालें
अब आप अपने क्रोम के शेल्फ पर शॉर्टकट पर क्लिक कर सकते हैं - टास्कबार - और वह वेबसाइट अपनी खिड़की या ब्राउज़र टैब में खुल जाएगी।
Alt + Tab शॉर्टकट, अपने कीबोर्ड पर "स्विचर" कुंजी का उपयोग करने के बीच अपनी विंडो में एक वेबसाइट स्विच करना आसान है (

![उस अलग विंडो को आपकी Chromebook की स्क्रीन के दोनों तरफ से स्नैप किया जा सकता है। ऐसा करने के लिए, आप या तो अपनी स्क्रीन के बाएं या दाएं किनारे पर विंडो खींच और छोड़ सकते हैं और इसे Alt + [और Alt +] दबा सकते हैं। उस अलग विंडो को आपकी Chromebook की स्क्रीन के दोनों तरफ से स्नैप किया जा सकता है। ऐसा करने के लिए, आप या तो अपनी स्क्रीन के बाएं या दाएं किनारे पर विंडो खींच और छोड़ सकते हैं और इसे Alt + [और Alt +] दबा सकते हैं।](https://i.technology-news-hub.com/images/blog/how-to-make-a-taskbar-icon-for-any-website-on-a-chromebook-2-j.webp)
आप ऐप की विंडो के ऊपरी दाएं कोने में "अधिकतम करें" बटन भी क्लिक कर सकते हैं और माउस बटन दबाए रखें। स्क्रीन के किनारे का चयन करने के लिए कर्सर को बाएं या दाएं तीर पर ले जाएं जिसे आप विंडो को स्नैप करना चाहते हैं।
ब्राउज़र स्क्रीन सहित, आप अपनी स्क्रीन के अन्य किनारों पर अन्य विंडो को तेज़ी से स्नैप करने के लिए इनमें से किसी भी चाल का उपयोग कर सकते हैं।

शॉर्टकट निकालें या ट्विक करें
यदि आप शॉर्टकट नहीं चाहते हैं, तो बस अपने शेल्फ पर शॉर्टकट पर राइट-क्लिक करें- Chromebook के टचपैड पर ऐसा करने के लिए दो-उंगली टैप करें - और "अनपिन करें" चुनें। आप शॉर्टकट पर राइट-क्लिक भी कर सकते हैं और " विंडो के रूप में खोलें "विकल्प यह नियंत्रित करने के लिए कि क्या इन शॉर्टकट विंडोज़ में खुलते हैं या नहीं।

यह एक सुविधाजनक समाधान है, लेकिन Google इसे उतना आसान नहीं बना सकता जितना इसे करना चाहिए। उदाहरण के लिए, आप आसानी से शॉर्टकट बनाने के लिए शेल्फ पर बुकमार्क, लिंक या वेबसाइट आइकन खींच और छोड़ नहीं सकते हैं। ऐसा करने के लिए, आपको विकल्प मौजूद होना होगा और मेनू में "अधिक टूल" विकल्प में खोदना होगा। लेकिन, एक बार ऐसा करने के बाद, अपने Chromebook की टास्कबार को भरना आसान है - क्षमा करें, इसका "शेल्फ" - आपकी सभी पसंदीदा वेबसाइटों के शॉर्टकट के साथ।