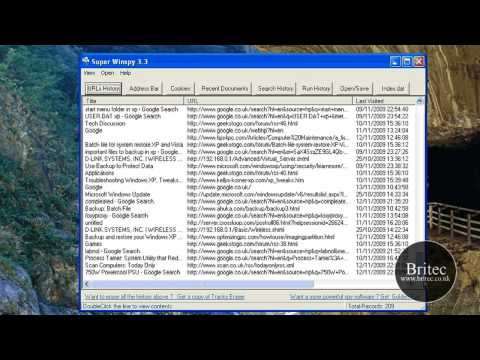माइक्रोसॉफ्ट वर्ड 2013 कुछ अद्भुत छवि संपादन feats भालू जो कुछ रचनात्मक आग प्रकाश कर सकते हैं। बेशक, यह फ़ोटोशॉप जैसे दिग्गजों को हरा नहीं सकता है, लेकिन अगर कोई भारी मात्रा में खर्च करने और खड़ी सीखने की वक्र पर चढ़ने के लिए ज्यादा इच्छुक नहीं है, तो मैं मूल छवि संपादन के लिए माइक्रोसॉफ्ट वर्ड 2013 पर स्विच करने की सलाह देता हूं। आज, हम देखते हैं कि कैसे उपयोग करें माइक्रोसॉफ्ट वर्ड 2013 तस्वीर संपादन उपकरण अपनी तस्वीरों को सही और सुधारने के लिए.
माइक्रोसॉफ्ट वर्ड पिक्चर संपादन उपकरण
माइक्रोसॉफ्ट वर्ड खोलें और 'सम्मिलित करें' टैब पर स्विच करें, अपनी पसंद की एक तस्वीर या छवि का चयन करें और इसे दस्तावेज़ में डालें।


पृष्ठभूमि निकालें
जैसा कि नाम से पता चलता है कि विकल्प आपको रंगीन पैटर्न के आधार पर चित्र के भाग को चुनिंदा रूप से हटा देगा
सुधार
'पृष्ठभूमि निकालें' विकल्प के निकट आप 'सुधार' पा सकते हैं। ड्रॉप-डाउन दबाएं और उस विकल्प का चयन करें जो आपकी तस्वीर को सर्वोत्तम रूप से उपयुक्त बनाता है। स्क्रीन प्रस्तुति पर बेहतर के लिए आप छवि की चमक को तेज, नरम और समायोजित कर सकते हैं।

रंग
आप अपनी छवि / तस्वीर को अधिक आकर्षक बनाने के लिए विभिन्न रंग प्रभाव लागू कर सकते हैं। उपलब्ध विकल्प सेपिया टोन, ग्रेस्केल और कई अन्य विकल्प हैं।
कलात्मक प्रभाव
'एडजस्ट' समूह में स्थित कमांड 23 विशेष प्रभाव प्रदान करता है, जैसे कि पेंसिल स्केच, ब्लरिंग, चारकोल स्केच, पेंट स्ट्रोक, और अन्य बनाने वाले चित्र विभिन्न माध्यमों से बने होते हैं।

चित्रों को संकुचित करें
उपयोगकर्ता मैन्युअल रूप से आकार बदल सकते हैं इमेजिस या चित्रों में शब्द संपीड़न सुविधा का उपयोग कर दस्तावेज़। जब आप विकल्प दबाते हैं तो एक संवाद बॉक्स निम्न संपीड़न विकल्पों को प्रदर्शित करता है:
- केवल इस तस्वीर पर लागू करें: चुनें कि आप चयनित चित्रों या दस्तावेज़ में सभी चित्रों को संपीड़ित या संशोधित करना चाहते हैं या नहीं।
- चित्रों के फसल वाले क्षेत्रों को हटाएं: आपके द्वारा फसल की गई छवियों के उन क्षेत्रों को हटा देता है। एक बार हटाए गए फसल वाले क्षेत्र नहीं कर सकते हैं पुनः प्राप्त किया जाना चाहिए।

चित्र रीसेट करें
छवि रंग, चमक, कंट्रास्ट बैक और अन्य समायोजन टूल सेट करने के लिए इस बटन पर क्लिक करें।
क्या आप पहले से ही उनका इस्तेमाल कर रहे थे या यह आपके लिए नया था?