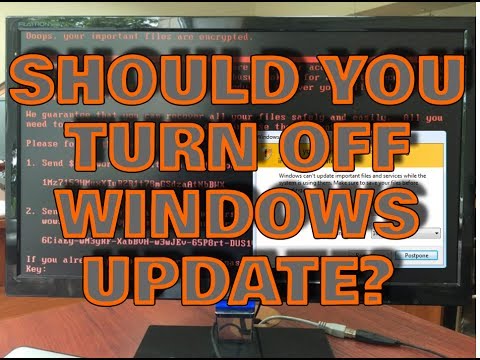हमने इसका उपयोग कैसे किया विंडोज इंक वर्कस्पेस बिता कल। विंडोज 10 में यह नई सुविधा एक और व्यक्तिगत पेन अनुभव देने में मदद करता है। विंडोज इंक आपको डेल एक्सपीएस 12 या सतह जैसे टच डिवाइस से अधिक हासिल करने की शक्ति प्रदान करता है। स्क्रीन स्केच, स्केचपैड, और एक संशोधित स्टिकी नोट्स जैसी नई सुविधाओं के लिए केंद्रीय डिपो के रूप में कार्य करना, विंडोज इंक परंपरागत पेन अनुभव से बाहर खड़े होने का प्रबंधन करता है। पेन-फ्रेंडली ऐप बनाने के लिए कई डेवलपर्स इस पर साइन इन कर रहे हैं, और हम अनुभव को जल्द ही सुधार सकते हैं।
हालांकि, यदि आप ड्राइंग में ज्यादा नहीं हैं या यदि आपके पास सर्फस बुक और सरफेस प्रो 4 जैसे टच डिवाइस का स्वामित्व नहीं है, तो यह मार्गदर्शिका आपको चरणों के माध्यम से चलेगी पूरी तरह से विंडोज इंक वर्कस्पेस अक्षम करें अपने विंडोज 10 पीसी पर।
विंडोज इंक वर्कस्पेस को अक्षम करें
हालांकि विंडोज इंक वर्कस्पेस को अक्षम करने के कई तरीके हो सकते हैं, हम स्थानीय समूह नीति संपादक और रजिस्ट्री संपादक का उपयोग करने वालों को सूचीबद्ध करने जा रहे हैं।
समूह नीति संपादक का उपयोग कर विंडोज इंक वर्कस्पेस को बंद करें
1. हिट करें विंडोज कुंजी + आर रन प्रॉम्प्ट लॉन्च करने के लिए अपने कीबोर्ड पर। प्रकार gpedit.msc और समूह नीति संपादक खोलने के लिए एंटर दबाएं।
2. अगला, जीपीओ विंडो के बाएं तरफ फलक पर निम्न पथ पर नेविगेट करें।
Computer Configuration > Administrative Templates > Windows Components > Windows Ink Workspace

3. अब, दाएं तरफ फलक में, डबल-क्लिक करें विंडोज इंक वर्कस्पेस की अनुमति दें अपनी संपत्तियों को खोलने के लिए।
4. अगला, चयनित नीति के लिए गुण विंडो में, चुनें सक्रिय उपलब्ध विकल्पों से। बाद में, चुनें विकलांग विकल्प अनुभाग के नीचे ड्रॉप-डाउन मेनू से। अधिक जानकारी के लिए नीचे दी गई छवि का संदर्भ लें।

संयोग से, आप एक विकल्प भी देखेंगे ठीक है लेकिन लॉक के ऊपर पहुंच को अस्वीकार करें यहाँ।
5. ठीक क्लिक करें और फिर आवेदन करें। बदलावों को प्रभावी बनाने के लिए अपने पीसी को पुनरारंभ करें। एक बार लॉग इन करने के बाद, आप देखेंगे कि विंडोज इंक वर्कस्पेस अक्षम कर दिया गया है, और आप अब टास्कबार के माध्यम से इसे एक्सेस करने में सक्षम नहीं हैं।
हालांकि, अगर आप उपयोग कर रहे हैं विंडोज 10 होम आपके प्राथमिक ओएस के रूप में, आपके पास स्थानीय समूह नीति संपादक तक पहुंच नहीं होगी। ऐसी परिस्थितियों में, रजिस्ट्री संपादक खेल में आता है।
रजिस्ट्री संपादक का उपयोग कर विंडोज इंक वर्कस्पेस को अक्षम करें
1. पहले सिस्टम पुनर्स्थापना बिंदु बनाएँ और फिर दबाएं विंडोज कुंजी + आर रन प्रॉम्प्ट लॉन्च करने के लिए अपने कीबोर्ड पर। प्रकार regedit.exe और रजिस्ट्री संपादक खोलने के लिए एंटर दबाएं।
2. रजिस्ट्री संपादक के बाएं तरफ फलक पर नीचे दिए गए पथ पर नेविगेट करें।
HKEY_LOCAL_MACHINESOFTWAREPoliciesMicrosoft

3. यदि आप इसे वहां देखने में सक्षम नहीं हैं, तो आपको विंडोज इंक वर्कस्पेस के लिए एक नई कुंजी बनाने की आवश्यकता होगी। दाएँ क्लिक करें माइक्रोसॉफ्ट कुंजी और चयन करें नई> कुंजी.
4. कुंजी को नाम दें WindowsInkWorkspace और एंटर दबाएं।
5. अब, WindowsInkWorkspace कुंजी का चयन करें और रजिस्ट्री संपादक के दाईं ओर फलक के अंदर कहीं भी राइट-क्लिक करें। चुनते हैं नया> DWORD (32-बिट) मान। इसे नाम दें AllowWindowsInkWorkspace और एंटर दबाएं।

6. कुंजी पर डबल-क्लिक करें और खोलें AllowWindowsInkWorkspace और इसके मूल्य के रूप में सेट करें 0 । ठीक क्लिक करें और रजिस्ट्री संपादक बंद करें। परिवर्तनों को प्रभावी बनाने के लिए अपने कंप्यूटर को पुनरारंभ करें। एक बार साइन इन करने के बाद, आपको विंडोज इंक वर्कस्पेस अक्षम होना चाहिए।
परिवर्तनों को प्रभावी बनाने के लिए अपने कंप्यूटर को पुनरारंभ करें। एक बार साइन इन करने के बाद, आपको विंडोज इंक वर्कस्पेस अक्षम होना चाहिए।
अब आप विंडोज इंक और इसकी समावेशी विशेषताओं स्केचपैड और स्क्रीन स्केच तक पहुंचने में सक्षम नहीं होंगे। हालांकि, स्टिकी नोट्स एक अलग विंडोज स्टोर ऐप के रूप में उपलब्ध रहते हैं।