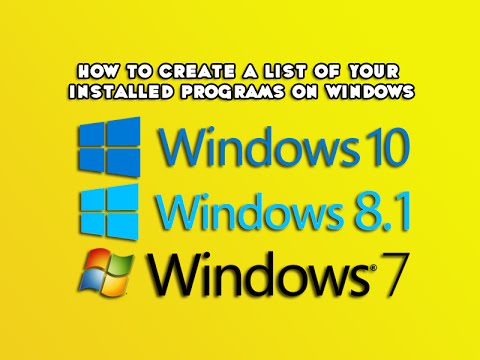नोवा लॉन्चर में आइकन बदलना वास्तव में आपके डिवाइस को बनाने का सबसे आसान तरीका हैआपका अपना। चीजों को साफ और संक्षिप्त बनाने के लिए एक पूर्ण आइकन थीम सेट करने से सबकुछ, बस उस आइकन को बदलने के लिए जिसे आप पसंद नहीं करते हैं, नोवा में अविश्वसनीय रूप से आसान है। और सबसे अच्छा, यह सुविधा लॉन्चर के मुफ़्त और भुगतान दोनों संस्करणों में उपलब्ध है, इसलिए हर कोई इसका लाभ उठा सकता है।
नोवा लॉन्चर में आइकन पैक कैसे बदलें
अपने पूरे डिवाइस पर एक समान रूप से देखने के लिए - इसे होम स्क्रीन पर या ऐप ड्रॉवर में रखें- आप आइकन पैक का उपयोग करना चाहेंगे। सभी आइकन पैक सभी ऐप्स का समर्थन नहीं करते हैं, क्योंकि यह लगभग असंभव होगा, लेकिन अधिकांश बड़े पैक एंड्रॉइड पर वास्तव में सभी लोकप्रिय ऐप्स के लिए कम से कम एक विकल्प प्रदान करेंगे। और, किसी भी ऐप्स के लिए जो समर्थित नहीं है, आप मैन्युअल रूप से अपने आइकन बदल सकते हैं (जिसे हम इस मार्गदर्शिका के दूसरे भाग में शामिल करेंगे)।
सबसे पहले, ज़ाहिर है, आपको उपयोग करने के लिए आइकन पैक ढूंढना होगा। इस उदाहरण के लिए मैं व्हाइसन्स का उपयोग करूँगा, जो कि एक फ्री पैक है जिसमें Google के मटेरियल डिज़ाइन के आधार पर 3,000 से अधिक ऑल-व्हाइट आइकन शामिल हैं। यह मिलान करने वाले वॉलपेपर और एक सुविधा भी प्रदान करता है जो उपयोगकर्ताओं को उनके पसंदीदा ऐप्स के लिए आइकन का अनुरोध करने का तरीका प्रदान करता है। सभी आइकन पैक इस पूर्ण-विशेषीकृत नहीं होंगे, इसलिए सही थीम की खोज करते समय इसे ध्यान में रखें।
एक बार जब आपका आइकन पैक इंस्टॉल हो जाए, तो आप इसे लागू करने के लिए तैयार हैं। ऐप ड्रॉवर में कूदें और नोवा के मेनू में जाने के लिए "नोवा सेटिंग्स" आइकन ढूंढें।







नोवा लॉन्चर में व्यक्तिगत आइकन कैसे बदलें
संभावना है, ऐसे कुछ आइकन हैं जो बदले नहीं गए। शायद उस ऐप से मेल खाने वाले पैक में कोई आइकन नहीं था, या शायद (कुछ त्रुटि के कारण) कि एक आइकन ठीक से लागू नहीं हुआ था-हमने इसे एक से अधिक अवसरों पर देखा है।
या शायद आप अपने सभी आइकन नहीं बदलना चाहते हैं, लेकिन बस कुछ को ट्विक करना चाहते हैं। नोवा लॉन्चर इसके लिए भी अनुमति देता है।
अपने आइकन पैक-बार को स्थापित करने के बाद, इस उदाहरण में हम व्हाइसन्स का उपयोग कर रहे हैं-अपना ऐप ड्रॉवर खोलें और उस आइकन को ढूंढें जिसे आप बदलना चाहते हैं। इसे तब तक टैप करें जब तक आप निम्न स्क्रीन से स्वागत नहीं करते हैं, फिर आइकन को "संपादित करें" विकल्प पर खींचें।
नोट: आप होम स्क्रीन से आइकन टैप और ड्रैग भी कर सकते हैं, लेकिन यह केवल होम स्क्रीन पर आइकन बदल देगा। यदि आप इसे ऐप ड्रॉवर से बदलते हैं, तो होम स्क्रीन आइकन नहीं बदलता है, तो इसे अपने होम स्क्रीन पर फिर से जोड़ना वास्तव में आसान है।




यह आपको "शॉर्टकट संपादित करें" मेनू में वापस ले जाएगा-बस परिवर्तनों को सहेजने के लिए "किया गया" टैप करें।

यहां तक कि यदि पैक में आपके वांछित ऐप के लिए आइकन नहीं है, तो आप अक्सर उस तरह के फिट बैठ सकते हैं। उदाहरण के लिए, शायद सिटी बैंक के लिए विशेष रूप से कोई आइकन नहीं है, लेकिन एक सामान्य "$" आइकन है जिसका आप उपयोग कर सकते हैं, इसलिए आपके सभी आइकन थीम फिट बैठते हैं।
यह भी ध्यान देने योग्य है कि पूरे सिस्टम में एक नया आइकन पैक लागू करना होगा नहीं अलग-अलग आइकन परिवर्तनों को ओवरराइट करें। तो यदि आप अपनी होम स्क्रीन पर एक थीम और ऐप ड्रॉवर में एक अलग चाहते हैं, तो आप आसानी से ऐसा कर सकते हैं।
अधिकांश आइकन पैक अब मानकीकृत हैं, इसलिए वे अधिकतर लोकप्रिय तृतीय-पक्ष लॉन्चर के साथ काम करेंगे।यह उन उपयोगकर्ताओं के लिए अच्छी खबर है जो लांचर स्विच करना चाहते हैं, क्योंकि वहां मौजूद अधिकांश पैक (विशेष रूप से अधिक लोकप्रिय और / या बड़े पैक) इस बिंदु पर अनिवार्य रूप से सार्वभौमिक रूप से संगत हैं।