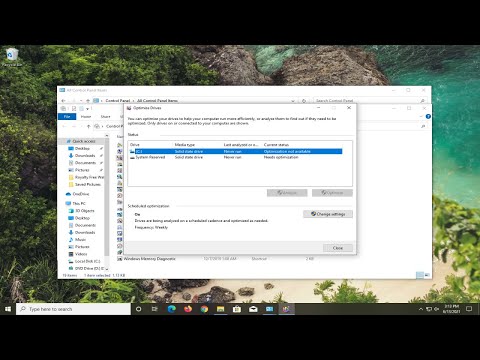विंडोज़ खोज विंडोज 10/8/7 में काफी सुधार हुआ है और यह आपको तुरंत आपकी फाइलों, फ़ोल्डर को ढूंढने देता है। जब हम खोज करते हैं, तो हमारी खोज किसी फ़ोल्डर में सहेजी जाती है, ताकि अगली बार जब हम एक ही चीज़ खोज सकें, तो परिणाम भी तेज़ी से दिखाई देते हैं। की यह फाइल सहेजा गया खोज में खोजें फ़ोल्डर।

खोज फ़ोल्डर अच्छा उपयोग कब मिलता है जब:
- आप नहीं जानते कि फ़ाइल या फ़ोल्डर कहां स्थित है।
- आप खोज परिणामों को चित्रों और संगीत जैसे एक से अधिक फ़ोल्डर से फ़ाइलों को शामिल करना चाहते हैं।
- आप एक से अधिक फ़ाइल नाम या फ़ाइल संपत्ति का उपयोग करके खोजना चाहते हैं।
खोज फ़ोल्डर को आपके सहेजने के लिए उपयोग किया जाता है एक्सप्लोरर खोज करता है। फ़ोल्डर निम्न स्थान पर पाया जा सकता है:
C:UsersUserNameSearches.
जब इसका कोई उपयोग नहीं होता है, तो उपयोगकर्ता खाता विशिष्ट खोज फ़ोल्डर हटाया जा सकता है। हालांकि, खोज फ़ोल्डर की सामग्री को हटाने से कंप्यूटर पर किसी भी सहेजी गई खोज को हटा दिया जाएगा।
पढ़ें: विंडोज़ में एक खोज कैसे बचाएं।
विंडोज खोज इतिहास हटाएं
गोपनीयता बनाए रखने के लिए, यदि आप विंडोज खोज इतिहास को हटाना चाहते हैं, तो आप इस फ़ोल्डर पर नेविगेट कर सकते हैं और अपने उपयोगकर्ता नाम के लिए सहेजी गई खोजी गई फ़ाइल को हटा सकते हैं।
हटाए गए खोज फ़ोल्डर को दोबारा बनाएं
अगर आप अपना हटा देते हैं विंडोज 10, विंडोज 8/7 या विंडोज विस्टा में फ़ोल्डर खोजें, अपने उपयोगकर्ता खाते में, और इसे शॉर्टकट खोजों के साथ वापस बहाल करना चाहते हैं, निम्न कार्य करें: उन्नत खोज विकल्पों में एक और खोज कॉन्फ़िगर करें और फिर खोज बचाओ.

ध्यान दें कि खोज फ़ोल्डर में फ़ोल्डर्स वर्चुअल हैं, और जैसे हार्ड ड्राइव पर कोई स्थान नहीं लेते हैं।
उन पर राइट-क्लिक करने से वास्तविक फ़ाइल का आकार और उस फ़ाइल का पथ दिखाया जा सकता है।
बस!
अद्यतन और डब्ल्यूवीसी से पोर्ट किया गया
खोजों की बात करते हुए, मुझे लगता है कि आप इनमें से कुछ पोस्ट दिलचस्प हो सकते हैं:
- टूटी हुई विंडोज खोज को ठीक करें और मरम्मत करें
- विंडोज़ खोज युक्तियाँ, चालें, उन्नत क्वेरी सिंटेक्स
- विंडोज़ खोज सूचकांक युक्तियाँ
- विंडोज़ खोज वैकल्पिक उपकरण।
संबंधित पोस्ट:
- विंडोज 8 में फ़ाइल इतिहास का उपयोग कर फ़ाइलों को बैकअप और पुनर्स्थापित करें
- विंडोज 10/8/7 में एक खोज कैसे सहेजें
- Outlook.com हटाए गए फ़ोल्डर से हटाए गए मेल को पुनर्प्राप्त करें - और ऑप्ट आउट कैसे करें
- विंडोज 8 में फ़ाइल इतिहास कैसे स्थापित करें और उपयोग करें
- खाली फ़ोल्डर क्लीनर: विंडोज़ में खाली फ़ोल्डर और खाली फ़ाइलें हटा देता है