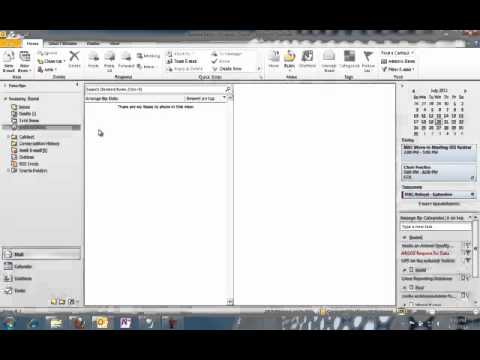अधिकांश क्लाउड स्टोरेज सेवाओं की तरह, OneDrive क्लाउड में फ़ाइलों को स्टोर करना और अन्य लोगों के साथ साझा करना आसान बनाता है। "Fetch" एक आसान अतिरिक्त सुविधा है जो आपको किसी भी वेब ब्राउज़र पर अपने OneDrive खाते में लॉग इन करने देती है और फिर OneDrive चलाने वाले किसी भी पीसी पर फ़ाइलों को दूरस्थ रूप से एक्सेस करने देती है। इसके लिए एक दिलचस्प चेतावनी यह है कि प्राप्त करने की सुविधा विंडोज 8.1 में समर्थित नहीं है। हमें संदेह है कि ऐसा इसलिए है क्योंकि विंडोज 8.1 ओएस में वनड्राइव (फिर स्काईडाइव नामित) को एकीकृत करने वाला पहला संस्करण था और प्राप्त करने के बाद बस उपलब्ध नहीं था।
यदि आप विंडोज 10 चला रहे हैं, तो आप जाने के लिए अच्छे हैं। बस शुरू करने से पहले सुनिश्चित करें कि आप अपने OneDrive खाते में साइन इन करें। यदि आप विंडोज 7 या 8 (8.1 नहीं) चला रहे हैं, तो OneDrive ऐप डाउनलोड करें (यदि आपने पहले से नहीं किया है), इसे इंस्टॉल करें, और साइन इन करें। अगर आपके पास अभी तक OneDrive खाता नहीं है, तो यह आसान और मुफ़्त है एक सेट अप और उपयोगी सेट करें भले ही Fetch केवल एक चीज है जिसका आप इसका उपयोग करते हैं।
अपने OneDrive सेटिंग्स में कैसे प्राप्त करें सक्षम करें
प्राप्त करें डिफ़ॉल्ट रूप से सक्षम नहीं है। एक बार जब आप अपने पीसी पर OneDrive में साइन इन हो जाते हैं, तो आपको इसे चालू करना होगा। अपने सिस्टम ट्रे में OneDrive आइकन राइट-क्लिक करें।



प्राप्त करने का उपयोग कर दूरस्थ फ़ाइलों तक कैसे पहुंचे
अब जब आप प्राप्त कर चुके हैं, तो आप किसी भी आधुनिक वेब ब्राउज़र से दूरस्थ रूप से अपनी फ़ाइलों तक पहुंच सकते हैं। बस OneDrive साइट पर जाएं और साइन इन करें।

आपको अपने पीसी से सभी परिचित फ़ोल्डरों को देखना चाहिए। आपके पीसी पर दूरस्थ रूप से संग्रहीत फ़ोल्डर में ठोस नीले थंबनेल होते हैं, इसलिए आप जो देख रहे हैं उसे पहचानना आसान होता है। इसे खोलने के लिए बस किसी भी फ़ोल्डर पर क्लिक करें।

जब आपको फ़ाइलों के साथ फ़ोल्डर मिल गया है, तो आपके पास कुछ विकल्प हैं। अगर आप उस कंप्यूटर पर फ़ाइल डाउनलोड करना चाहते हैं जो आप अभी हैं, तो बस फ़ाइल पर क्लिक करें। वैकल्पिक रूप से, आप फ़ाइल को राइट-क्लिक कर सकते हैं और उस फ़ाइल को अपने OneDrive फ़ोल्डरों में जोड़ने के लिए OneDrive पर अपलोड करना चुन सकते हैं। आपको यह निर्दिष्ट करने का मौका दिया जाएगा कि आप किस फ़ोल्डर को अपलोड करना चाहते हैं।