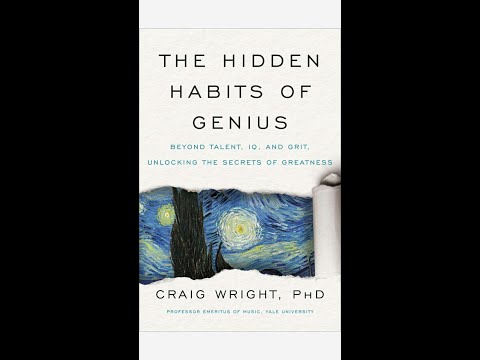इस पोस्ट में हम देखेंगे कि कैसे करें यूएसबी फ्लैश ड्राइव का उपयोग कर विंडोज 10 को साफ करें, एक अलग विभाजन पर। यदि आप किसी अन्य ऑपरेटिंग सिस्टम के साथ दोहरी बूट करना चाहते हैं तो इस प्रक्रिया का भी उपयोग किया जा सकता है। इसके लिए, आपको पहले विंडोज 10 के लिए आईएसओ से बूट करने योग्य यूएसबी मीडिया बनाना होगा। अंतर्निहित डिस्क प्रबंधन उपकरण का उपयोग करके आपको कम से कम 16 जीबी स्पेस के साथ एक अलग विभाजन भी बनाना होगा, यदि आप दोहरी- इसे बूट करो यह इसकी सिस्टम आवश्यकता में से एक है।
ध्यान दें: इस पोस्ट को पढ़ें पहले अपग्रेड करने के बाद विंडोज 10 स्थापित करें।
ऐसा करने के बाद, आपको करना होगा अपने कंप्यूटर को यूएसबी डिवाइस से बूट करने के लिए सेट करें । जब आप सेटिंग्स को यहां बदलते हैं तो कृपया बहुत सावधान रहें, न कि यह आपके कंप्यूटर को बूट करने योग्य बनाता है।
मेरे डेल लैपटॉप पर ऐसा करने के लिए, मुझे इसे पुनरारंभ करना होगा और दबाए रखना होगा F2 प्रवेश करने के लिए कुंजी बूट विकल्प सेटअप । यहां आपको बूट ऑर्डर बदलना होगा। यदि आपका डिवाइस उपयोग करता है सुरक्षित बूट / यूईएफआई, आपको इसे बदलना होगा विरासत । इस प्रकार डिफ़ॉल्ट लैपटॉप ने मेरे लैपटॉप पर देखा।

अपने कीबोर्ड की 4 तीर कुंजियों का उपयोग करें, बूट टैब पर नेविगेट करें और सेटिंग्स बदलें। सुरक्षित बूट अक्षम करें, विरासत विकल्प सक्षम करें और विरासत में बूट सूची विकल्प सेट करें। अगली चाल यूएसबी स्टोरेज डिवाइस पहली स्थिति में और इसे बूट करने वाला पहला डिवाइस बनने के लिए सेट करें। परिवर्तन करने के बाद, मेरे डेल लैपटॉप पर सेटिंग निम्नानुसार दिखाई दे रही थी। यह आपके लैपटॉप में थोड़ा अलग हो सकता है।

विंडोज 10 उपयोगकर्ताओं के लिए नोट: यदि आप विंडोज 10 में अपग्रेड करते हैं, तो नया ओएस आपके पहले ओएस से उत्पाद कुंजी और सक्रियण विवरण लेगा। फिर इन्हें आपके पीसी विवरण के साथ माइक्रोसॉफ्ट सर्वर पर सहेजा जाता है। यदि आप पहली बार विंडोज स्थापित करते हैं, तो आप सक्रियण समस्याओं का सामना कर सकते हैं। यदि आपने पहली बार अपग्रेड किया है, तो विंडोज 10 सक्रिय किया गया है, और उसके बाद उसी पीसी पर विंडोज 10 स्थापित किया गया है, तो कोई सक्रियण समस्या नहीं होगी, क्योंकि ओएस माइक्रोसॉफ्ट सर्वर से सक्रियण विवरण खींच लेगा। इसलिए, यदि आपका विंडोज 10 सक्रिय नहीं है, तो हम सुझाव देते हैं कि आप पहली बार क्लीन इंस्टॉल न करें। पहले पहली बार अपग्रेड करें, इसे सक्रिय करें और फिर क्लीन इंस्टॉल करें।
यूएसबी से विंडोज 10 स्थापित करें
पुनरारंभ करने पर, आपका कंप्यूटर यूएसबी से बूट होगा, और निम्न स्क्रीन प्रदर्शित करेगा। अगर आपको किसी भी छवि का बड़ा संस्करण देखने की ज़रूरत है, तो कृपया छवियों पर क्लिक करें।

स्थापित करने के लिए भाषा चुनें, समय और मुद्रा प्रारूप और कीबोर्ड या इनपुट विधि, और अगला पर क्लिक करें। आप निम्नलिखित स्क्रीन देखेंगे। अभी इंस्टॉल करें पर क्लिक करें।



आपसे पूछा जाएगा कि आप जिस प्रकार की स्थापना चाहते हैं। क्या आप अपनी मौजूदा विंडोज स्थापना को अपग्रेड करना चाहते हैं और फ़ाइलों और सेटिंग्स को रखना चाहते हैं, या आप विंडोज़ को कस्टम इंस्टॉल करना चाहते हैं। चूंकि हम एक ताजा या साफ इंस्टॉल के लिए जाना चाहते हैं, तो चुनें विशेष रूप से स्थापित.

इसके बाद आपको उस विभाजन से पूछा जाएगा जहां आप इंस्टॉल करना चाहते हैं विंडोज 10 । अपने विभाजन को ध्यान से चुनें और अगला क्लिक करें। यदि आपने पहले कोई विभाजन नहीं बनाया है, तो यह सेटअप विज़ार्ड आपको अभी भी एक बनाने देता है।





एक बार इंस्टॉलेशन पूरा होने के बाद, बूट विकल्प सेटअप में बदलावों को उलटना याद रखें।
यह पोस्ट आपको दिखाएगा कि विंडोज़ के किसी भी संस्करण को एक यूएसबी फ्लैश ड्राइव से कैसे इंस्टॉल किया जाए।
यदि आप Windows प्राप्त करते हैं तो इस पोस्ट को इस डिस्क पर इंस्टॉल नहीं किया जा सकता है। Windows 10 स्थापित करते समय चयनित डिस्क GPT विभाजन शैली का है। यदि आपके कोई प्रश्न हैं, तो हमारे विंडोज 10 फ़ोरम पर जाने के लिए स्वतंत्र महसूस करें।
पहले अपग्रेड किए बिना विंडोज 10 को सीधे कैसे साफ करें, आपको भी रूचि मिल सकती है। विंडोज OEM कंप्यूटर उपयोगकर्ताओं के पास हमेशा फैक्टरी छवि को पुनर्स्थापित करने का विकल्प होता है।