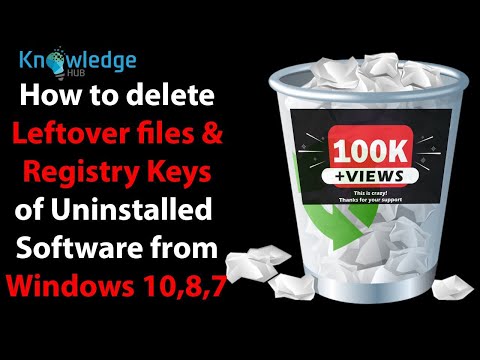यदि आप नियमित हैं माइक्रोसॉफ्ट एक्सेल 2016 उपयोगकर्ता, लेकिन काफी परिचित नहीं है एक्सेल के लिए पावर क्वेरी ऐड-इन, तो यह पोस्ट परिचित होगा और इसके साथ शुरू करने में आपकी सहायता करेगा। किसी उन्नत एक्सेल उपयोगकर्ता को विश्लेषण या रिपोर्ट बनाने की चुनौती का सामना करना पड़ता है पिवट तालिकाएं तथा PivotCharts क्योंकि इस डोमेन में विशेषज्ञता की कमी है और अक्सर स्थिर टैब्यूलर डेटा या सारांश दिखाते हैं। हालांकि त्वरित डेटा प्रविष्टि के लिए इस तालिका का उपयोग करना आसान है, लेकिन ऐसी तालिका पर डेटा विश्लेषण शुरू करना मुश्किल है या इसे पिवोटटेबल में परिवर्तित करना और अपनी विश्लेषण आवश्यकताओं को पूरा करने के लिए इसे आकार देना मुश्किल है।
Excel में पावर क्वेरी तकनीक के साथ आगे देखो, आप इसे बदल सकते हैं। एक्सेल 2016 में जो नई क्षमता जोड़ा गया है, वह आपको स्थैतिक सारणी, यानी अनइवोट करने की अनुमति देता है। एक्सेल 2016 में, अपनी टेबल तक पहुंचें, एक रूपांतरण करें और ट्रांसफॉर्म किए गए डेटा से पिवोटटेबल बनाएं।
एक्सेल 2016 में Unpivot स्टेटिक टेबल्स
मान लें कि आपके पास एक्सेल वर्कबुक है जो मैन्युअल डेटा एंट्री के लिए समर्पित है, ताकि आप एक प्रासंगिक परियोजना पर ऊर्जा खर्च करने वाले नंबरों को ट्रैक कर सकें।

बस मौजूदा तालिका या रेंज के अंदर किसी भी सेल का चयन करें और Get & Transform सेक्शन में, तालिका से क्लिक करें।

क्वेरी संपादक में, आपको आमतौर पर PivotTable द्वारा उपयोग किए जा सकने वाले प्रारूप में अपनी तालिका को बदलने के लिए Unpivot रूपांतरण की सहायता की आवश्यकता होगी।
जैसा कि आप नीचे दिए गए उदाहरण में नोटिस कर सकते हैं, मैं पहले कॉलम का चयन कर सकता हूं जिसमें प्रोजेक्ट नाम शामिल हैं और प्रोजेक्ट नाम / 2010/2011/2012 के कॉलम से मेरे डेटा को प्रोजेक्ट / वर्ष / वांछित कॉलम स्ट्रक्चर में बदलने के लिए अन्य कॉलम अनपिवॉट पर क्लिक करें। अवधि।


स्रोत: कार्यालय ब्लॉग