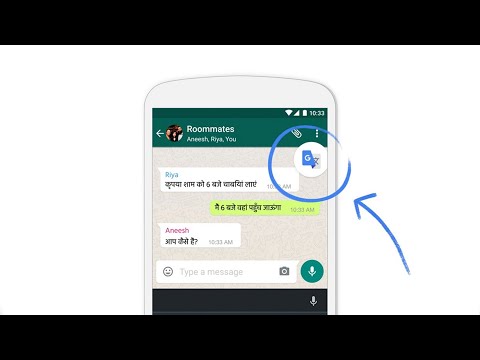Google ड्राइव एक लोकप्रिय क्लाउड स्टोरेज है जो वेब जायंट, Google द्वारा संचालित है। लोकप्रियता के पीछे, कुछ कारण हैं जैसे कि आपको Google ड्राइव का उपयोग करने के लिए कोई अन्य खाता बनाने की आवश्यकता नहीं है। अगर आपके पास जीमेल खाता है, तो आप तुरंत Google ड्राइव का उपयोग कर सकते हैं। 15 जीबी मुफ्त भंडारण एक और कारण है, क्यों गूगल ड्राइव बहुत लोकप्रिय है।
वैसे भी, यदि आप लंबे समय तक Google ड्राइव का उपयोग कर रहे हैं, तो हो सकता है कि आपने कई फाइलें, फ़ोल्डरों के लोड बनाए गए इत्यादि को संग्रहीत किया हो। अब, यदि आपको कोई विशेष फ़ाइल ढूंढने में कोई समस्या आ रही है, या तदनुसार फ़ाइलों को व्यवस्थित करना है, यहां कुछ खोज स्थितियां हैं। आप जो खोज रहे हैं उसे ढूंढने के लिए आप इन खोज शब्दों या फ़िल्टर का उपयोग कर सकते हैं।
Google ड्राइव खोज युक्तियाँ और चालें

1] सटीक मिलान खोजें
यह Google खोज की तरह कुछ है। हम विशेष रूप से कुछ खोजने के लिए उद्धरण चिह्न ("") का उपयोग करते हैं। Google ड्राइव में भी वही चीज़ का उपयोग किया जा सकता है। आप फ़ाइलों को किसी विशेष नाम से फ़िल्टर करने के लिए उद्धरण चिह्न का उपयोग कर सकते हैं। आइए मान लें कि आपके पास फ़ाइल नाम है माइक्रोसॉफ्ट विंडोज 10 के बारे में सब कुछ और आपको याद है। इसलिए, आप निम्न फ़ाइलों को इस खोज शब्द के साथ खोज सकते हैं,
“All about Microsoft Windows 10”
ऐसा न करें उद्धरण चिह्न हटा दें। अन्यथा, यह फ़िल्टर काम नहीं करेगा। यदि आपके पास एक ही नाम वाली एक से अधिक फ़ाइल हैं लेकिन विभिन्न फ़ोल्डर्स में, आप उन्हें सभी खोज परिणामों में प्राप्त करेंगे।
2] कम से कम एक शब्द के साथ दस्तावेज़ खोजें
मान लीजिए, आपके पास एकल शब्द अद्वितीय नाम वाली कुछ फ़ाइलें हैं और आपको उन फ़ाइलों की वर्तनी याद नहीं है। अब, यदि आप उन फ़ाइलों को ढूंढना चाहते हैं, तो आप इसका उपयोग कर सकते हैं या फिल्टर। या फ़िल्टर उन फ़ाइलों को ढूंढने में आपकी सहायता करेगा जिनके पास खोज बॉक्स में आपके द्वारा दर्ज किए गए शब्दों में से कम से कम एक शब्द है। ऐसी परिस्थितियों में, आप इस तरह का उपयोग या फ़िल्टर कर सकते हैं,
Word1 OR word2
खोज शब्दों से या हटाएं और Word1 और word2 को अपने स्वयं के खोज शब्दों से प्रतिस्थापित न करें।
3] एक शब्द को छोड़ दें
मान लीजिए, आपके पास "माइक्रोसॉफ्ट विंडोज 10", "विंडोज फोन 10", "माइक्रोसॉफ्ट विंडोज" जैसे नामों वाली कुछ फाइलें हैं। अब, आप उन सभी फाइलों को प्राप्त करना चाहते हैं जिनके शीर्षक में "माइक्रोसॉफ्ट विंडोज" है लेकिन फोन नहीं "। इस समय, आप इसका उपयोग कर सकते हैं ऋण किसी भी शब्द को बाहर करने के लिए साइन इन करें जिसे आप खोज परिणाम के रूप में प्राप्त नहीं करना चाहते हैं। खोज शब्द इस तरह दिखता है,
Microsoft windows –phone
उन उपर्युक्त खोज शब्द उन सभी परिणामों को दिखाएंगे जिनके पास शीर्षक में माइक्रोसॉफ्ट विंडोज है। लेकिन, आपको खोज परिणाम में "फ़ोन" नहीं मिल रहा है।
4] दूसरों की फाइलें खोजें
कभी-कभी, हम दोस्तों और दोस्तों के साथ फाइलें साझा करते हैं, जो हमारी फाइलें हमारे साथ साझा करते हैं। इससे कोई फर्क नहीं पड़ता कि फाइलें कौन साझा करती हैं, फाइल का मालिक हमेशा एक व्यक्ति होना चाहिए। अगर आपके दोस्तों ने आपके साथ बहुत सारी फाइलें साझा की हैं और अब आपको सटीक फ़ाइल नहीं मिल रही है जिसे आप ढूंढ रहे हैं, तो आप इसका उपयोग कर सकते हैं मालिक तथा से खोज शब्द वे आपको मालिक और मुख्य व्यक्ति द्वारा फ़ाइलों को फ़िल्टर करने में आपकी सहायता करेंगे, जिन्होंने आपके साथ फाइल साझा की थी।
Microsoft owner:[email protected]
इससे आपको उन सभी फ़ाइलों को ढूंढने में मदद मिलेगी जिनके नाम "माइक्रोसॉफ्ट" हैं और "[email protected]" के स्वामित्व में हैं।
Microsoft from:[email protected]
यह शब्द आपको उन सभी फाइलों को ढूंढने देगा जो शीर्षक में "माइक्रोसॉफ्ट" रखते हैं और "[email protected]" द्वारा साझा किए जाते हैं।
5] अपनी साझा फाइलें खोजें
यह उपर्युक्त खोज शब्दों का सटीक विपरीत है। इस बार, आप इस फ़िल्टर का उपयोग उन फाइलों को ढूंढने के लिए कर सकते हैं, जिनके स्वामित्व वाले हैं और किसी और के साथ साझा करते हैं। कभी-कभी, हमें उन फ़ाइलों को ढूंढने की ज़रूरत होती है जो हमारे द्वारा किसी विशेष व्यक्ति के साथ साझा की जाती हैं। इस समय, आप उपयोग कर सकते हैं सेवा मेरे शब्द को खोजें। यह इस तरह दिख रहा है
Microsoft to:[email protected]
यह उपर्युक्त खोज शब्द आपको उन फ़ाइलों को ढूंढने में सहायता करेगा जिनके शीर्षक में "माइक्रोसॉफ्ट" है और आपने "[email protected]" के साथ साझा किया है।
6] स्टार चिह्नित आइटम खोजें
जीमेल की तरह, हम Google ड्राइव में अधिक महत्वपूर्ण फ़ाइलों को चिह्नित करने के लिए एक स्टार का उपयोग करते हैं। जब आप Google ड्राइव में कुछ भी खोजते हैं, तो उसने किसी भी स्थान से फ़ाइलों को कैप्चर किया। इसलिए, यदि आप केवल स्टार फ़ोल्डर में खोज को सीमित करना चाहते हैं, तो आप इस खोज शब्द का उपयोग कर सकते हैं। यह तारांकित फ़ोल्डर के भीतर खोज निष्पादित करेगा। यह इस तरह दिख रहा है
Microsoft is:starred
यह आपको तारांकित की गई सभी फ़ाइलों को ढूंढने में मदद करेगा और शीर्षक में "माइक्रोसॉफ्ट" होगा। आप निश्चित रूप से "माइक्रोसॉफ्ट" के स्थान पर किसी भी शब्द का उपयोग कर सकते हैं।
7] ट्रैश फ़ोल्डर में फाइलें खोजें
हमेशा की तरह, ट्रैश फ़ोल्डर में Google ड्राइव की सभी हटाई गई फ़ाइलें होती हैं। अगर आपने हाल ही में बहुत सी फाइलें हटा दी हैं, लेकिन आप उनमें से कुछ को पुनर्स्थापित करना चाहते हैं, तो आप खोज शब्द का उपयोग कर सकते हैं। यह आपको मुख्य Google ड्राइव विंडो से ट्रैश फ़ोल्डर में फ़ाइलों को ढूंढने में सहायता करेगा। पसंद है: तारांकित, आप इसका उपयोग कर सकते हैं: ट्रैश फ़ोल्डर के भीतर खोज निष्पादित करने के लिए ट्रैश किए गए शब्द। उदाहरण के लिए,
Microsoft is:trashed
उपरोक्त अवधि की तरह, यह उन सभी फ़ाइलों को फ़िल्टर करेगा जो ट्रैश फ़ोल्डर में हैं और शीर्षक में "माइक्रोसॉफ्ट" है।
8] कमांड के पहले और बाद में
जैसा कि नाम इंगित करते हैं, ये आदेश आपको उस फ़ाइल को ढूंढने में मदद करेंगे जो किसी विशेष तिथि से पहले या उसके बाद संपादित किया गया था। मान लीजिए, आप उन फाइलों को फाइन करना चाहते हैं जिन्हें आपके जन्मदिन या किसी पार्टी या किसी अन्य चीज़ के पहले / बाद में संपादित किया गया था। ये आदेश इस तरह दिखते हैं,
Microsoft before:2015-08-14
यह आपकी फ़ाइलों को फ़िल्टर करने में आपकी सहायता करेगा जो 14 से पहले संपादित किए गए हैंवें अगस्त 2015 और शीर्षक में "माइक्रोसॉफ्ट" है। एक ही चीज़ का उपयोग किया जा सकता है बाद आदेश।
Microsoft after:2015-08-08
ध्यान दें: दिनांक प्रारूप YYYY-MM-DD है।
9] केवल शीर्षक से खोजें
अभी तक, हमने उन सभी शर्तों को देखा है जो शीर्षक में किसी विशेष शब्द के परिणाम दिखा सकते हैं। उदाहरण के लिए, यदि आपने "माइक्रोसॉफ्ट", "माइक्रोसॉफ्ट विंडोज …", "माइक्रोसॉफ्ट न्यूज ….." आदि द्वारा खोजा है, तो खोज परिणाम में दिया जाएगा। कभी-कभी, Google ड्राइव फ़ाइल के अंदर रखे गए किसी विशेष शब्द के परिणाम दिखाती है। लेकिन, अगर आप केवल शीर्षक की खोज करना चाहते हैं तो क्या होगा? यह मदद से संभव है शीर्षक फिल्टर। आप एक विशिष्ट शीर्षक वाले फ़ाइल को खोजने के लिए इसका उपयोग कर सकते हैं। यह इस तरह दिख रहा है,
Title:” Windows 10 restarts after selecting shutdown”
10] उन फ़ाइलों को प्राप्त करें जिन्हें विशेष ऐप द्वारा खोला जा सकता है
आम तौर पर, Google ड्राइव सभी प्रकार की फाइलों जैसे वर्ड फाइल, एक्सेल, इमेजेस आदि के परिणाम दिखाती है। लेकिन, मान लीजिए, आप उन फ़ाइलों को प्राप्त करना चाहते हैं जिन्हें Google डॉक्स, Google शीट्स, Google स्लाइड इत्यादि जैसे किसी विशेष ऐप द्वारा खोला जा सकता है। इस बार, आपको इसका उपयोग करना होगा एप्लिकेशन फिल्टर। उदाहरण के लिए, आप उन सभी फ़ाइलों को खोजना चाहते हैं जिन्हें Google शीट्स द्वारा खोला जा सकता है और फ़ाइल में "माइक्रोसॉफ्ट" है। आपको यह शब्द दर्ज करना होगा,
Microsoft app:”Google Sheets”
कई अन्य जटिल खोज शब्द हैं। आप इस तरह नेस्टेड शब्द बना सकते हैं,
Microsoft to:[email protected] before:2015-08-09
यह उन फ़ाइलों को ढूंढने में आपकी सहायता करेगा जिनके पास माइक्रोसॉफ्ट में फाइलें हैं, [email protected] के साथ साझा की गई हैं और 9 से पहले संपादित की गई हैंवें अगस्त 2015।
आशा है कि Google ड्राइव के लिए ये खोज शब्द आपके लिए जीवन को आसान बना देंगे!
संबंधित पोस्ट:
- DNS लुकअप को समझना: डी 101 के लिए एक गाइड
- शुरुआती लोगों के लिए उपयोगी ट्विटर खोज युक्तियाँ और चाल गाइड
- 10 कम ज्ञात लेकिन उपयोगी Google खोज चाल जिन्हें आप जानना चाहते हैं
- ज़ोहो मेल के साथ डोमेन नाम के साथ कस्टम ईमेल आईडी बनाएं, मुफ्त
- 5 वेबसाइटें जो आपको नियम और शर्तों का सारांश देती हैं