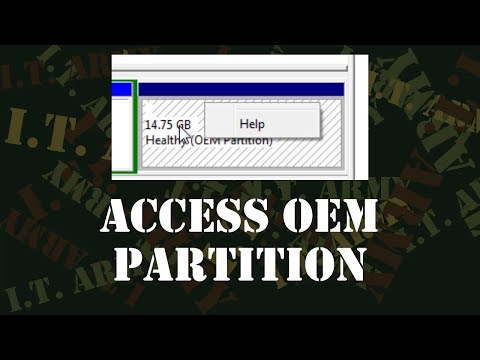समय-आधारित श्रृंखला डेटा का विश्लेषण बाजार में प्रचलित प्रवृत्ति को समझने में हमारी सहायता कर सकता है। एक बार दबाओ एक्सेल 2016 में पूर्वानुमान यह बहुत अच्छी तरह से करता है। इस प्रकार, यह आपको वर्तमान और भविष्य के रुझानों को समझने में मदद कर सकता है। हमें इस पोस्ट में, माइक्रोसॉफ्ट ऑफिस 2016 में उपलब्ध नई सुविधाओं के साथ आने वाली कुछ क्षमताओं में खोदने दें।
एक्सेल में एक पूर्वानुमान बनाएँ
यह आसान है, यदि आपके पास ऐतिहासिक समय-आधारित डेटा आपके साथ तैयार है, तो आप पूर्वानुमान बनाने के लिए इसका उपयोग कर सकते हैं। आगे बढ़ने से पहले, हालांकि कुछ बिंदुओं को कवर करना आवश्यक है। उदाहरण के लिए, जब आप पूर्वानुमान बनाते हैं, तो कार्यालय एप्लिकेशन एक्सेल 2016 एक नई वर्कशीट बनाता है जिसमें ऐतिहासिक और अनुमानित मानों की एक तालिका दोनों शामिल होती है। आप एक चार्ट भी देखते हैं जो इस डेटा को व्यक्त करता है। ऐसा प्रतिनिधित्व भविष्य की बिक्री या उपभोक्ता रुझान जैसे कुछ परिणामों को समझने और भविष्यवाणी करने में आसान साबित होता है।
इसलिए, पूर्वानुमान बनाने के लिए, एक्सेल 2016 वर्कशीट खोलें और दो डेटा श्रृंखला दर्ज करें जो एक-दूसरे से मेल खाते हैं। टाइमलाइन के लिए दिनांक या समय प्रविष्टियों वाली श्रृंखला और संबंधित मानों वाली श्रृंखला (एक्स अक्ष और वाई अक्ष पर डेटा मान का प्रतिनिधित्व करने वाले कागज के टुकड़े पर किए गए प्रतिनिधित्व के समान कुछ)। भविष्य के तिथियों के लिए इन मूल्यों की भविष्यवाणी की जाएगी।
कृपया ध्यान दें कि समयरेखा के डेटा बिंदुओं के बीच लगातार अंतराल की आवश्यकता होती है। जैसे, हर महीने के पहले मूल्यों के साथ मासिक अंतराल। यह जरूरी क्यों है? क्योंकि, पूर्वानुमान बनाने से पहले डेटा को सारांशित करने से आप अधिक सटीक पूर्वानुमान परिणाम उत्पन्न कर सकते हैं।
दोनों डेटा श्रृंखला का चयन करें। यहां तक कि यदि आप अपनी श्रृंखला में से किसी एक में सेल का चयन करते हैं, तो Excel 2016 को इस तरह से प्रोग्राम किया गया है कि एप्लिकेशन स्वयं ही शेष डेटा का चयन करता है।
एक बार किया गया, डेटा टैब पर, पूर्वानुमान समूह में, पूर्वानुमान शीट विकल्प पर क्लिक करें। नीचे स्क्रीनशॉट देखें।


वापस बैठें और आराम करें जबकि Excel 2016 एक नई वर्कशीट बनाता है जिसमें ऐतिहासिक और अनुमानित मानों की एक तालिका और सटीक रूप से यह डेटा व्यक्त करने वाला एक चार्ट शामिल है।

स्रोत।