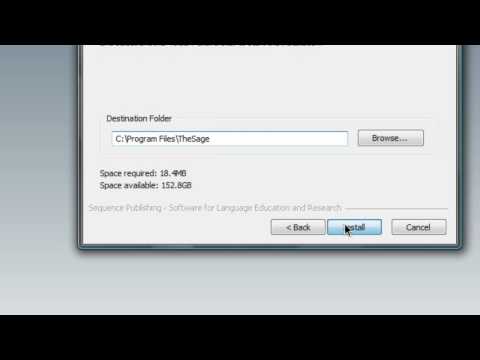काम करते समय प्रिंट लेआउट व्यू, आप प्रदर्शित कर सकते हैं & एकाधिक पेज देखें एक ही समय में स्क्रीन पर। शब्द 2013 इस सुविधा का समर्थन करता है। यह विशेष रूप से आसान साबित होता है, जब आपके पास एक बड़ा, उच्च-रिज़ॉल्यूशन मॉनिटर होता है और प्लानर पृष्ठों को मुद्रित करते समय सही अंतर की जांच करने के लिए दो पृष्ठ एक तरफ देखना चाहते हैं। आइए वर्ड 2013 में इस सुविधा को चित्रित करें।
वर्ड में कई पेज देखें
मान लें कि आपके पास एक खाली दस्तावेज़ पृष्ठ खोला गया है, 'व्यू' टैब पर स्विच करें। यह चरम पर है।
अनुभाग से, 'प्रिंट लेआउट' विकल्प का चयन करें।



अब, एक समय में दो से अधिक पृष्ठों को देखने के लिए, "व्यू" टैब के "ज़ूम" अनुभाग में "ज़ूम" बटन पर क्लिक करें।
तुरंत, "ज़ूम" संवाद बॉक्स दिखाता है। आप वांछित प्रतिशत, चौड़ाई, या पूरे पृष्ठ पर ज़ूम कर सकते हैं। एकाधिक पृष्ठों को देखने के लिए, "कई पेज" रेडियो बटन का चयन करें।


अंत में, परिवर्तनों को अंतिम रूप देने के लिए "ठीक" पर क्लिक करें और "ज़ूम" संवाद बॉक्स बंद करें।
किए गए परिवर्तनों को पूर्ववत करने के लिए, "एक पृष्ठ" बटन पर क्लिक करें। 100 प्रतिशत पर अपना टेक्स्ट देखने के लिए वापस जाने के लिए, "100%" बटन पर क्लिक करें।
मुझे आशा है कि आपको यह टिप उपयोगी लगेगी।
संबंधित पोस्ट:
- माइक्रोसॉफ्ट ऑफिस सॉफ्टवेयर का इतिहास और विकास
- वर्ड दस्तावेज़ में एक्सेल स्प्रेडशीट कैसे सम्मिलित करें
- विकिपीडिया से ईबुक कैसे बनाएं
- माइक्रोसॉफ्ट ऑफिस 2013 में नई विशेषताएं: स्क्रीनशॉट शामिल हैं
- वर्ड और एक्सेल 2013 में एकाधिक प्रारूपों के लिए शॉर्टकट बटन बनाने के लिए मैक्रो रिकॉर्ड करें