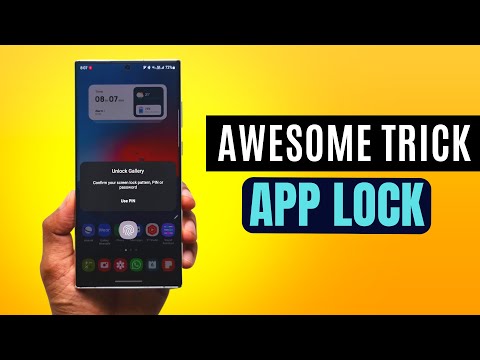फ़ोटोशॉप स्क्रीन के बाईं ओर टूलबार में, आप कुछ मुख्य टूल देख सकते हैं जिनका आप उपयोग करेंगे, लेकिन क्या आप जानते थे कि एक और, छिपी परत भी और टूल्स के साथ है?

फ़ोटोशॉप के छिपे हुए टूल तक कैसे पहुंचे
यदि आप किसी टूल-क्लिक पर क्लिक करते हैं, तो ब्रश टूल-आप उस टूल का चयन करेंगे (जाहिर है)। लेकिन अगर आप इसे क्लिक करके पकड़ते हैं, तो आप संबंधित, छुपे हुए टूल के समूह के साथ एक अतिरिक्त मेनू लाएंगे। यदि आप ब्रश टूल पर क्लिक करके उसे पकड़ते हैं, उदाहरण के लिए, आपको पेंसिल टूल, कलर रिप्लेसमेंट टूल और मिक्सर ब्रश टूल तक पहुंच प्राप्त होगी।


- वी: मूव टूल।
- एम: आयताकार मार्की उपकरण, अंडाकार मार्की उपकरण।
- एल: लासो टूल, पॉलीगोनल लासो टूल, मैग्नेटिक लासो टूल।
- डब्ल्यू: त्वरित चयन उपकरण, मैजिक वंड टूल।
- सी: फसल उपकरण, परिप्रेक्ष्य फसल उपकरण, स्लाइस उपकरण, स्लाइस चयन उपकरण।
- I: Eyedropper Tool, 3 डी सामग्री Eyedropper टूल, रंग नमूना उपकरण, शासक उपकरण, नोट उपकरण, गणना उपकरण।
- जे: स्पॉट हीलिंग ब्रश टूल, हीलिंग ब्रश टूल, पैच टूल, कंटेंट-एवेयर मूव टूल, रेड आई टूल।
- बी: ब्रश टूल, पेंसिल टूल, कलर रिप्लेसमेंट टूल, मिक्सर ब्रश टूल।
- एस: क्लोन स्टाम्प उपकरण, पैटर्न स्टाम्प उपकरण।
- वाई: इतिहास ब्रश उपकरण, कला इतिहास ब्रश उपकरण।
- ई: इरेज़र टूल, पृष्ठभूमि इरेज़र टूल, मैजिक इरेज़र टूल।
- जी: ग्रेडियंट टूल, पेंट बाल्टी टूल, 3 डी मटेरियल ड्रॉप टूल।
- ओ: डॉज टूल, बर्न टूल, स्पंज टूल।
- पी: पेन टूल, फ्रीफॉर्म पेन टूल।
- टी: क्षैतिज प्रकार उपकरण, लंबवत प्रकार उपकरण, लंबवत प्रकार मास्क उपकरण, क्षैतिज प्रकार मास्क उपकरण।
- ए: पथ चयन उपकरण, प्रत्यक्ष चयन उपकरण।
- यू: आयत उपकरण, गोलाकार आयत उपकरण, एलिप्स उपकरण, बहुभुज उपकरण, रेखा उपकरण, कस्टम आकार उपकरण।
- एच: हाथ उपकरण।
- आर: उपकरण घुमाएं।
- जेड: ज़ूम टूल।
निम्न टूल्स में कीबोर्ड शॉर्टकट नहीं है:
- आर्टबोर्ड टूल (मूव टूल छुपा मेनू में दिखाई देता है)।
- सिंगल पंक्ति मार्की टूल (मार्की टूल छुपा मेनू में दिखाई देता है)।
- सिंगल कॉलम मार्की टूल (मार्की टूल छुपा मेनू में दिखाई देता है)।
- धुंध उपकरण (अपने उपकरण आइकन में प्रकट होता है)।
- धुंध उपकरण (ब्लर टूल छुपा मेनू के अंतर्गत आता है)।
- शार्प टूल (ब्लर टूल छुपा मेनू के अंतर्गत आता है)।
- एंकर पॉइंट टूल जोड़ें (पेन टूल छुपा मेनू के अंतर्गत आता है)।
- एंकर पॉइंट टूल निकालें (पेन टूल छुपा मेनू के अंतर्गत दिखाई देता है)।
- एंकर पॉइंट टूल कन्वर्ट करें (पेन टूल छुपा मेनू के अंतर्गत दिखाई देता है)।

अपना खुद का कीबोर्ड शॉर्टकट कैसे जोड़ें
जबकि फ़ोटोशॉप के डिफ़ॉल्ट अधिकांश लोगों के लिए बहुत अच्छे हैं, कभी-कभी एक उपकरण होगा जो फ़ोटोशॉप छुपा हुआ है कि आप बहुत उपयोग करना पसंद करते हैं। व्यक्तिगत रूप से, मैं हर समय स्पॉट हीलिंग ब्रश और हीलिंग ब्रश उपकरण दोनों का उपयोग करता हूं। Shift + J के साथ उनके बीच चक्र होने के लिए (और याद रखें कि कौन सा आइकन कौन सा टूल दर्शाता है) बहुत जल्दी, बहुत जल्दी हो जाता है। इसके बजाय, मैंने हीलिंग ब्रश को के लिए सेट कर दिया है।
ऐसा करने के लिए, टूलबार के नीचे इलिप्स पर क्लिक करके रखें और टूलबार संपादित करें का चयन करें। (फ़ोटोशॉप के पुराने संस्करणों में, आपको संपादन> कीबोर्ड शॉर्टकट पर जाना होगा और फिर कीबोर्ड शॉर्टकट बदलने के लिए ड्रॉपडाउन मेनू से टूल्स का चयन करना होगा। हमने इस विधि को पिछले लेख में शामिल किया है।)




उसी मेनू में, आप यह भी संपादित कर सकते हैं कि टूलबार में कौन से आइकन दिखाई देते हैं। यदि आप अपने आप को हीलिंग ब्रश दिखाना चाहते हैं, तो उसे मुक्त स्थान के क्षेत्र में क्लिक करें और खींचें।


फ़ोटोशॉप के रूप में बड़े एप्लिकेशन के साथ, कीबोर्ड शॉर्टकट्स जरूरी हैं। वे आपके जीवन को इतना आसान बनाते हैं। उन्हें उपयोग करने के लिए सीखने में लगने वाला समय खर्च करना उचित है।