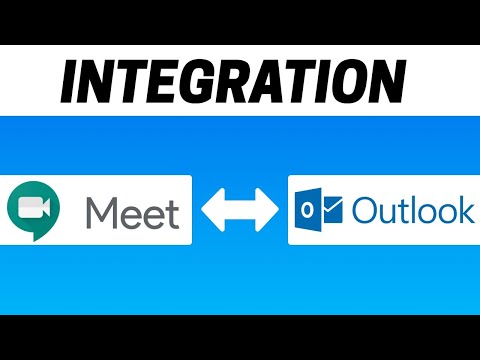यदि नेटवर्क की उंगलियों पर प्रासंगिक जानकारी है तो नेटवर्क प्रशासक बेहतर प्रदर्शन कर सकते हैं। ऐसे कुछ उपकरण हैं जो नेटवर्क प्रशासकों को नेटवर्क डेटा को कैप्चर और विश्लेषण करने में सहायता करते हैं ताकि वे यह पता लगा सकें कि क्या हो रहा है। Wireshark नेटवर्क विश्लेषक एक ऐसा मुफ्त टूल है और सायर भाषा में, वायरशर्क की यह समीक्षा आपको बताती है कि यह सब क्या प्रदान करता है।
Wireshark WinPcap पर आधारित है क्योंकि इसे बाद में आपके कंप्यूटर पर स्थापित करने की आवश्यकता है। यदि यह पहले से स्थापित नहीं है, तो वायरशर्क आपके लिए संकेत देता है और इंस्टॉल करता है। कुछ अन्य टूल्स जिन्हें मैंने उपयोग किया है - जैसे यूआरएल स्नूपर - नेटवर्क के माध्यम से यात्रा करने वाले पैकेट पर स्नीफ करने के लिए भी WinPcap को नियोजित करें।
WinPcap क्या है
WinPcap हमेशा एक अलग कार्यक्रम के रूप में स्थापित किया जाता है। यह किसी भी प्रोटोकॉल के हस्तक्षेप के बिना नेटवर्क पैकेट को कैप्चर करने का एक उपकरण है। इसमें कर्नेल लेवल पैकेट फ़िल्टरिंग, नेटवर्क आंकड़े इंजन और ड्राइवर शामिल हैं। इस ड्राइवर की मदद से, यह सभी नेटवर्क प्रोटोकॉल को छोड़ देता है और निम्न स्तर की नेटवर्क परतों तक पहुंचता है।
आपकी जानकारी के लिए, डेटा संचार के लिए नेटवर्क परिदृश्य में उपयोग किए जाने वाले टीसीपी / आईपी या आईएसओ ओएसआई आदि मॉडल, परतों के अलग-अलग सेट होते हैं। हम आम तौर पर आवेदन स्तर पर काम करते हैं और यह दोनों प्रोटोकॉल - टीसीपी और ओएसआई में सबसे ऊपर का स्तर है। इसे स्पष्ट करने के लिए यहां एक छवि है। यह ओएसआई और टीसीपी दोनों में परतें दिखाता है। WinPcap नेटवर्क स्तर पर संचालित होता है - अन्य सभी ऊपरी परतों को छोड़कर

WinPCap को एक अलग कार्यक्रम के रूप में सूचीबद्ध किया गया है प्रोग्राम जोड़ें निकालें या कार्यक्रम और विशेषताएं । यदि आप WinPCap को हटाते हैं, तो इस पर निर्भर अनुप्रयोग - जैसे वायरशर्क - प्रदर्शन करने में विफल रहेगा।
Wireshark नेटवर्क विश्लेषक

1. इंटरफ़ेस सूची: यदि आपके पास एक से अधिक नेटवर्क एडेप्टर हैं, तो आपको यह चुनना होगा कि आप किस कैप्चर करना चाहते हैं। उदाहरण के लिए, जब आप उस पर क्लिक करते हैं, तो Wireshark आपको अपने कंप्यूटर पर वाईफाई सहित नेटवर्क एडाप्टर की सूची दिखाता है। इन्हें इन एडाप्टर के माध्यम से आने और बाहर जाने वाले पैकेट को निर्धारित करने के लिए केवल वायरसहार्क के लिए इनमें से एक या अधिक नेटवर्क एडेप्टर चुनना होगा। मेरे कंप्यूटर पर संवाद बॉक्स नीचे दी गई छवि की तरह था। वर्चुअल नेटवर्क एडाप्टर SpotFlux छवि में भी दिखाया गया है। आपके नेटवर्क नेटवर्क एडाप्टर के आधार पर आपका भिन्नता हो सकती है।
2. दूसरा विकल्प पैकेट कैप्चरिंग शुरू है। जब आप इसे क्लिक करते हैं, तो यह आपके द्वारा चुने गए नेटवर्क कार्ड से संबंधित डेटा दिखाएगा।
3. पहली पंक्ति में तीसरा आइटम कैप्चर विकल्प सेट अप करना है। यहां, आप फिर से नेटवर्क कार्ड का चयन कर सकते हैं, फ़िल्टर रख सकते हैं, अन्य चीजों के साथ फ़ाइल को कैप्चर करने के लिए नाम दे सकते हैं।
दूसरे कॉलम में हाल ही में खोले गए कैप्चर फाइलों और नमूना कैप्चर सूची की एक सूची है।
तीसरा कॉलम दस्तावेज आदि से संबंधित है। यहां बताया गया है कि संपूर्ण जीयूआई कैसा दिखता है। छवि को बड़ा करने के लिए, उस पर क्लिक करें।

Wireshark नेटवर्क विश्लेषक की अन्य विशेषताएं
मेरे ध्यान में पकड़े गए अन्य विशेषताओं में से एक आसान टूलबार था जिसमें स्टार्ट करने के विकल्प हैं, पैकेट कैप्चरिंग को रोकें। इसमें वरीयताओं को स्थापित करने और सहायता लॉन्च करने के विकल्प भी हैं। अन्य विकल्प फ़ाइल को सहेजे बिना पैकेट कैप्चरिंग को पुनरारंभ करना है, कैप्चर फ़ाइल बंद करें, कैप्चर फ़ाइल पुनः लोड करें आदि। संक्षेप में, यह आपको मेन्यू बार का उपयोग करके नेविगेट किए बिना अलग-अलग विकल्पों को करने के लिए शॉर्टकट प्रदान करता है।
रंग कोडिंग अभी तक Wireshark नेटवर्क विश्लेषक की एक और अच्छी सुविधा है। आप उपयोग में जाने वाले रंग कोड का उपयोग कर सकते हैं या आप टूलबार पर प्राथमिकता में कस्टम रंग कोड सेट कर सकते हैं। रंग कोडिंग आपको डेटा पैकेट के प्रकार की पहचान करने में मदद करता है।
टूलबार के ठीक नीचे बार में फ़िल्टर सेट करने के विकल्प हैं। मैंने इसका उपयोग नहीं किया लेकिन यह उन व्यवस्थापकों के लिए फ़िल्टर तक आसान पहुंच है जो हर बार कैप्चर विकल्प संवाद खोलना नहीं चाहते हैं। आप फ़िल्टर बार पर सीधे टेक्स्ट बॉक्स में टाइप कर सकते हैं या आप अभिव्यक्तियों पर क्लिक कर सकते हैं और फिर उपलब्ध विकल्पों का उपयोग करके एक अभिव्यक्ति बना सकते हैं। फ़िल्टर सेट करना आपके जैसे ही होता है जब आप एक्सेल में डेटा को संभालने में कामयाब होते हैं, इसलिए यह असुविधाजनक नहीं होना चाहिए।
कैप्चर विंडो में, जब यह अलग-अलग डेटा पैकेट दिखा रहा है, तो आप इसके विवरण देखने के लिए डेटा पैकेट पर राइट क्लिक कर सकते हैं। निचली विंडो उस विशेष डेटा पैकेट से संबंधित विवरण दिखाती है।
संक्षेप में, वायरसहार्क में पसीने के बिना नेटवर्क डेटा देखने के लिए सभी सुविधाएं हैं। इसका ग्राफिकल यूजर इंटरफेस विभिन्न कार्यों को निष्पादित करना आसान बनाता है। यदि आप नेटवर्क व्यवस्थापक हैं और डेटा पैकेट पर नजर रखना चाहते हैं, तो वायरशर्क आपके लिए है।
Wireshark नेटवर्क विश्लेषक मुफ्त डाउनलोड
आप अपनी आधिकारिक वेबसाइट से डाउनलोड कर सकते हैं।
कुछ और मुफ्त नेटवर्क निगरानी उपकरण देखने के लिए यहां जाएं।
संबंधित पोस्ट:
- विंडोज लाइव राइटर कीबोर्ड शॉर्टकट की पूरी सूची
- विजुअल बेसिक उपयोगकर्ताओं के लिए मुफ्त विंडोज मेट्रो स्टाइल टेम्पलेट
- माइक्रोसॉफ्ट पॉलिसी विश्लेषक के साथ समूह नीति ऑब्जेक्ट का विश्लेषण करें
- विंडोज 10/8/7 के लिए सर्वश्रेष्ठ मुफ्त नेटवर्क निगरानी उपकरण
- सभी भाषाओं के लिए विंडोज लाइव अनिवार्य ऑफ़लाइन इंस्टॉलर लिंक