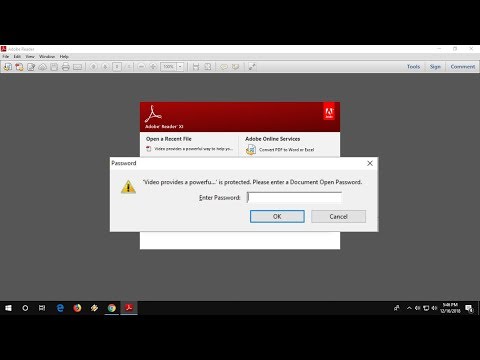पुरानी शैली का रास्ता
ध्वनि आउटपुट को आसान तरीके से स्विच करने का प्रयास करने से पहले, आपको यह जानने की ज़रूरत है कि इसे कैसे कठिन तरीके से किया जाए, अगर केवल खुद को परिचित करने के लिए कि विंडोज़ अपने ध्वनि विकल्पों को कैसे संरचित करता है। विंडोज 7, 8, या 10 डेस्कटॉप से, टास्कबार में वॉल्यूम बटन पर राइट-क्लिक करें, फिर "प्लेबैक डिवाइस" पर क्लिक करें। यदि आप टैबलेट मोड में हैं, तो मुख्य "सेटिंग्स" मेनू पर जाएं, फिर "ध्वनि" खोजें "और स्पीकर आइकन के साथ परिणाम क्लिक करें।
यह आपको प्लेबैक टैब पर हाइलाइट किए गए ध्वनि मेनू में लाता है। यहां आपको अपने सभी उपलब्ध ध्वनि आउटपुट की एक सूची दिखाई देगी-डेस्कटॉप पीसी में शायद कुछ हैं, लैपटॉप पीसी में आमतौर पर केवल एक ही होता है, साथ ही यूएसबी के माध्यम से जोड़े गए अतिरिक्त ध्वनि डिवाइस भी होते हैं।



किसी डिवाइस पर राइट-क्लिक करें और "Properties" पर क्लिक करें, जहां आप इसे जो भी चाहें उसका नाम बदल सकते हैं। मैं "हेडसेट" में "स्पीकर्स" (जो उपयोगी से कम है) से अपना लॉजिटेक हेडसेट बदल दूंगा।

फास्ट वे: साउंडस्विच के साथ हॉटकी बनाएं
साउंडस्विच एक नि: शुल्क प्रोग्राम है जो आपके विंडोज टास्कबार में बैठता है और आपके ध्वनि आउटपुट को स्विच करने के लिए कमांड की प्रतीक्षा करता है। यह मेरे जैसे गेमर्स के लिए बिल्कुल सही है, क्योंकि मैं अक्सर अपने डेस्कटॉप पर स्टीरियो स्पीकर और मल्टीप्लेयर गेम के लिए लॉजिटेक हेडसेट के बीच स्विच करता हूं। आप यहां अपने डेवलपर से प्रोग्राम डाउनलोड कर सकते हैं।
चरण एक: कार्यक्रम स्थापित करें
प्रक्रिया शुरू करने के लिए बस इंस्टॉलर को डबल-क्लिक करें। सामान्य रूप से ऑन-स्क्रीन निर्देशों का पालन करें। समापन संवाद पर, "ध्वनि स्विच करें" चुनें।

चरण दो: स्रोत समायोजित करें
SoundSwitch अब चल रहा है, लेकिन यह एक पूर्ण खिड़की वाला प्रोग्राम नहीं है, यह आपके टास्कबार अधिसूचना क्षेत्र में नीचे है। यदि आप इसे नहीं देखते हैं, तो अधिसूचनाओं का विस्तार करें, फिर नए स्पीकर आइकन पर राइट-क्लिक करें और "सेटिंग्स" पर क्लिक करें।



वैकल्पिक विधि: NirCmd के साथ एकाधिक हॉटकी सेट करें
NirCmd एक फ्रीवेयर उपकरण है जो उपयोगकर्ताओं को मॉनीटर को बंद करने या वॉल्यूम समायोजित करने जैसे कई सामान्य विंडोज फ़ंक्शंस को शॉर्टकट बनाने की अनुमति देता है। सबकुछ सिंटैक्स और एक्सप्रेशन के साथ नियंत्रित होता है, जो थोड़ा अनावश्यक हो सकता है, लेकिन एनआईआरसीएमडी साउंडस्विच की तुलना में बहुत अधिक अनुकूलन विकल्प खोलता है। आप द्वारा इसे यहां पर डाउनलोड किया जा सकता है।
चरण एक: एनआईआरसीएमडी निकालें
NirCmd एक पोर्टेबल ऐप है, इसलिए आपको इसे इंस्टॉल करने की आवश्यकता नहीं है, आपको बस फ़ोल्डर को कहीं सुरक्षित रखना होगा। NirCmd फ़ोल्डर को कहीं भी एक्सेस करना आसान है-इसे डेस्कटॉप पर डालें यदि आप इस विधि का परीक्षण कर रहे हैं।

चरण दो: पहला शॉर्टकट बनाएं
नए NirCmd फ़ोल्डर में, nircmd.exe एप्लिकेशन पर राइट-क्लिक करें और फिर डेस्कटॉप पर भेजें (शॉर्टकट बनाएं) पर क्लिक करें। इसे देखने के लिए डेस्कटॉप फ़ोल्डर पर वापस जाएं।

चरण तीन: शॉर्टकट कमांड को संशोधित करें
नए शॉर्टकट पर राइट-क्लिक करें और "गुण" पर क्लिक करें। अब हम NirCmd एप्लिकेशन के लिए कमांड के साथ शॉर्टकट जोड़ने जा रहे हैं जो इसे आपके ध्वनि उपकरणों में से किसी एक को डिफॉल्ट पर असाइन करने के लिए कहता है। आपको जिस डिवाइस की आवश्यकता होगी उसका नाम प्राप्त करने के लिए प्लेबैक टैब (ऊपर देखें) पर ध्वनि मेनू खोलें।

setdefaultsounddevice 'your sound device name'
तो मेरे कंप्यूटर के लिए, सी: उपयोगकर्ता aggie डेस्कटॉप nircmd-x64 nircmd.exe फ़ोल्डर में.exe फ़ाइल के साथ और "हेडसेट" नामक मेरा पहला डिवाइस पूर्ण शॉर्टकट और संशोधक कमांड होना आवश्यक है:
C:UsersaggieDesktop
ircmd-x64
ircmd.exe setdefaultsounddevice Headset

चरण चार: हॉटकी असाइन करें
अब एक ही प्रॉपर्टी स्क्रीन में, हम शॉर्टकट में हॉटकी असाइन कर सकते हैं। प्रदर्शन के प्रयोजनों के लिए, चलिए Ctrl + Alt + F1 के साथ जाएं। बस शॉर्टकट कुंजी फ़ील्ड पर क्लिक करें और अपना आदेश दर्ज करें।

चरण पांच: अधिक ऑडियो डिवाइस
अब इस खंड की शुरुआत में वापस जाएं और इस बार एक और एनआईआरसीएमडी शॉर्टकट बनाएं, इस बार आपके दूसरे डिवाइस के ध्वनि नाम का उपयोग करें। मेरे मामले में, यह "nircmd.exe setdefaultsounddevice वक्ताओं" होगा। एक दूसरी हॉटकी सेट करें जो संदर्भ में समझ में आता है- मेरा Ctrl + Alt + F2 होगा।