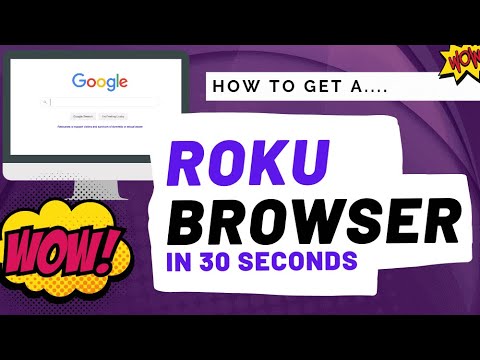रिमोट डेस्कटॉप आपको किसी अन्य नेटवर्क वाले पीसी पर रिमोट कंट्रोल लेने की अनुमति देता है। इसमें रिमोट डेस्कटॉप सर्वर सेवा शामिल है जो नेटवर्क से पीसी से कनेक्शन और रिमोट डेस्कटॉप क्लाइंट को रिमोट पीसी से कनेक्शन बनाती है। क्लाइंट को विंडोज-होम, प्रोफेशनल, एंटरप्राइज़ आदि के सभी संस्करणों में शामिल किया गया है। सर्वर भाग केवल व्यावसायिक और एंटरप्राइज़ संस्करणों पर उपलब्ध है। इसका मतलब यह है कि आप विंडोज़ चलाने वाले किसी भी पीसी से रिमोट डेस्कटॉप कनेक्शन शुरू कर सकते हैं, लेकिन आप प्रो या एंटरप्राइज़ संस्करण चलाने वाले पीसी से कनेक्ट कर सकते हैं।
बेशक, यदि आप एक पीसी पर विंडोज़ का होम संस्करण चला रहे हैं जिसमें आप कनेक्शन बनाना चाहते हैं, तो आप हमेशा एक तृतीय पक्ष सेवा जैसे TeamViewer, या यहां तक कि क्रोम का उपयोग कर सकते हैं।
हम इस आलेख में विंडोज 10 को कवर करने जा रहे हैं, लेकिन निर्देशों को विंडोज विस्टा, 7, 8, या 10 के लिए ठीक काम करना चाहिए। स्क्रीन थोड़ा अलग दिख सकती है (विशेष रूप से विंडोज 8 में), लेकिन यह लगभग एक ही चीज़ है।
प्रारंभ करें, "दूरस्थ पहुंच" टाइप करें और फिर "अपने कंप्यूटर पर दूरस्थ पहुंच की अनुमति दें" परिणाम पर क्लिक करें।

विंडोज 8 और 10 में, केवल नेटवर्क स्तर प्रमाणीकरण के साथ रिमोट डेस्कटॉप चलाने वाले पीसी से कनेक्शन की अनुमति देने का विकल्प डिफ़ॉल्ट रूप से भी सक्षम है। विंडोज के आधुनिक संस्करण सभी प्रमाणीकरण के इस स्तर का समर्थन करते हैं, इसलिए इसे सक्षम करना सबसे अच्छा है। यदि आपको Windows XP या इससे पहले चल रहे पीसी से कनेक्शन की अनुमति देनी है, तो आपको यह विकल्प अक्षम करना होगा।


यदि आप एक ही स्थानीय नेटवर्क पर अन्य पीसी से कनेक्ट करने की योजना बना रहे हैं, तो आपको बस इतना करना होगा। दूरस्थ कनेक्शन यातायात को पार करने की अनुमति देने के लिए विंडोज स्वचालित रूप से विंडोज फ़ायरवॉल में अपवाद बनाता है।
आप स्टार्ट क्लिक करके, "रिमोट" टाइप करके और फिर "रिमोट डेस्कटॉप कनेक्शन" परिणाम चुनकर उन कंप्यूटरों से रिमोट कनेक्शन शुरू कर सकते हैं। कनेक्शन शुरू करने के लिए बस पीसी के लिए नाम या आईपी पता टाइप करें।