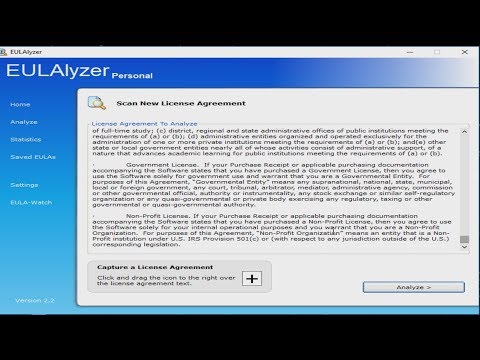मैं अपने द्वारा उपयोग किए जाने वाले एक्सटेंशन की संख्या को याद करने में विफल रहता हूं और उपयोग के बाद, उन्हें अपना काम आसान बनाने के लिए उपयोग करता हूं और अक्सर उन्हें अक्षम करना भूल जाता हूं। इस लापरवाही के परिणामस्वरूप, मुझे एहसास हुआ है कि, इन एक्सटेंशन ने मेरे क्रोम के प्रदर्शन को धीमा कर दिया है, जिससे मुझे कोई विकल्प नहीं मिला है, लेकिन उन्हें परेशानियों में हटाने के लिए। अब, काम शुरू करने के साथ आसान हो गया है क्रोम टास्क मैनेजर । हां, Google क्रोम ने वेब ब्राउजर के लिए एक टास्क मैनेजर पेश किया है जो आपको सेकेंड में पावर-भूख / संसाधन होगिंग एक्सटेंशन को ट्रैक करने और उन्हें अक्षम करने में मदद कर सकता है। क्रोम का दावा है कि यह "एकाधिक प्रक्रिया आर्किटेक्चर" के रूप में जाना जाता है जो ब्राउज़र को अपनी समग्र प्रतिक्रिया बनाए रखने के लिए संभव बनाता है।
उदाहरण के लिए, जब आप किसी साइट को ब्राउज़ कर रहे हों, तो क्रोम साइट के कोड को सही तरीके से प्रदर्शित करने के लिए प्रोसेसर या प्रतिपादन इंजन का उपयोग करता है। चूंकि प्रस्तुतकर्ता समय के साथ अधिक जटिल हो जाते हैं, यह कभी-कभी पृष्ठ को क्रैश करने का कारण बन सकता है। इन प्रक्रियाओं को एक-दूसरे से अलग करके क्रोम प्रतिक्रिया को बनाए रखता है। इसलिए, यदि आप एक टैब में समस्याएं अनुभव कर रहे हैं, तो इसे अन्य टैब के प्रदर्शन या ब्राउज़र की समग्र प्रतिक्रिया को प्रभावित नहीं करना चाहिए।
क्रोम टास्क मैनेजर
- ब्राउज़र टूलबार पर क्रोम मेनू क्रोम मेनू पर क्लिक करें।
- उपकरण का चयन करें। यदि आप Chromebook का उपयोग कर रहे हैं, तो इसके बजाय अधिक टूल चुनें।
- कार्य प्रबंधक का चयन करें।

- ब्राउज़र
- दाता
- प्लग-इन
- एक्सटेंशन
- जीपीयू (ग्राफिक्स प्रोसेसिंग यूनिट)


सभी में, क्रोम टास्क मैनेजर आपको उन सिस्टम को चुनने की अनुमति देता है जो सिस्टम संसाधनों का उपयोग कर रहे हैं। यदि आप अक्सर उनका उपयोग नहीं करते हैं तो इन एक्सटेंशन को अक्षम करने की सलाह दी जाती है। क्रोम टास्क मैनेजर को आज़माएं और अगर आप अंतर का अनुभव करते हैं तो हमें बताएं। हमें टिप्पणियों के साथ छोड़ना मत भूलना।