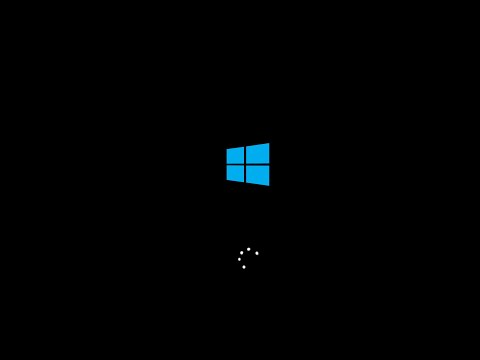टॉगल पॉइंटर प्रेसिजन को बंद या चालू करें
विंडोज़ में "पॉइंटर प्रेसिजन बढ़ाएं" सेटिंग को कम समझा जाता है। यह कुछ स्थितियों में आपके पॉइंटर को अधिक सटीक बना सकता है-लेकिन यह आपको दूसरों में कम सटीक बना सकता है।
ऐसा इसलिए है क्योंकि यह सुविधा माउस त्वरण का एक रूप है। इसके साथ ही, एकमात्र चीज जो आपके कर्सर को कितनी दूर ले जाती है वह नियंत्रित करती है वह दूरी जो आप अपने भौतिक माउस को ले जाते हैं। इसके साथ ही, आप जिस गति को अपने माउस को ले जाते हैं वह भी मायने रखता है।
दूसरे शब्दों में, एन्हांस पॉइंटर प्रेसिजन सक्षम होने के साथ, जब आप अपने माउस को तेज़ी से ले जाते हैं तो आपका माउस कर्सर आगे बढ़ता है, और जब आप अपने माउस को धीमा करते हैं तो आपका कर्सर एक छोटी दूरी तक चलता है-भले ही आप अपने माउस को एक ही दूरी पर ले जाएं।
स्क्रीन पर छोटी चीजों को ठीक से चुनने का प्रयास करते समय यह आपकी मदद कर सकता है। हालांकि, यह आपको अपने माउस के साथ कम सटीक बना सकता है क्योंकि यह अनुमान लगाना मुश्किल है कि आपका कर्सर कितना दूर जाएगा और आवश्यक माउस मेमोरी का निर्माण करेगा, खासकर यदि आप इसे जल्दी से ले जा रहे हैं।
अपने माउस हार्डवेयर और आप जो कर रहे हैं उसके आधार पर, इस सेटिंग के साथ प्रयोग करना उचित है। सस्ता चूहों के साथ कार्यालय कर्मचारी और लैपटॉप के टचपैड का उपयोग करने वाले किसी भी व्यक्ति इसे सक्षम छोड़ना चाहते हैं। विशेष रूप से गेमर अक्सर इस सेटिंग को अक्षम करना पसंद करते हैं। विशेष रूप से कई गेमिंग चूहों में भौतिक बटन होते हैं जो आपको फ्लाई पर डीपीआई समायोजित करने की अनुमति देते हैं, जिससे इस सुविधा को सक्षम किए बिना आवश्यकतानुसार छोटी वस्तुओं का चयन करना आसान हो जाता है। हालांकि, इसे बदलने के बाद नई सेटिंग में उपयोग करने में आपको कुछ समय लगेगा।
आप इस सेटिंग को कंट्रोल पैनल> हार्डवेयर और साउंड> माउस, या सेटिंग्स> डिवाइस> माउस> विंडोज 10 पर अतिरिक्त माउस विकल्प से चालू या बंद कर सकते हैं। "पॉइंटर विकल्प" पर क्लिक करें, "पॉइंटर परिशुद्धता बढ़ाएं" चालू करें या फिर, और फिर अपने परिवर्तन सहेजने के लिए ठीक पर क्लिक करें।

माउस को ले जाने के लिए कीबोर्ड का प्रयोग करें
वास्तव में बढ़िया नियंत्रण के लिए, विंडोज एक "माउस कीज" सुविधा प्रदान करता है जो आपको अपने माउस पॉइंटर को एक समय में एक पिक्सेल को स्थानांतरित करने के लिए अपने कीबोर्ड के नंबर पैड का उपयोग करने की अनुमति देता है। यदि आप अपना माउस कर्सर पर्याप्त पास कर सकते हैं, तो आप अंतिम समायोजन, पिक्सेल द्वारा पिक्सेल बनाने के लिए अपने कीबोर्ड का उपयोग कर सकते हैं। यह उससे कहीं अधिक सटीक नहीं मिलता है। दुर्भाग्यवश, यदि आप समर्पित नंबर पैड के बिना छोटे लैपटॉप कीबोर्ड का उपयोग कर रहे हैं तो यह काम नहीं करेगा।
माउस कुंजी को सक्षम और कॉन्फ़िगर करने के लिए, नियंत्रण कक्ष पर जाएं> एक्सेस की आसानी> बदलें कि आपका कीबोर्ड कैसे काम करता है> माउस कुंजी सेट करें। डिफ़ॉल्ट रूप से, बाएं Alt + left Shift + Num Lock दबाकर माउस कुंजी चालू या बंद टॉगल करेगा। एक बार आपके पास हो जाने के बाद, कर्सर को स्थानांतरित करने के लिए बस अपने कीबोर्ड के दाईं ओर संख्या पैड का उपयोग करें।

अपने माउस के डीपीआई और पॉइंटर स्पीड को ट्विक करें
सटीक आंदोलनों के लिए, आप कुछ सेटिंग्स को ट्विक करना चाहते हैं ताकि यह नियंत्रित किया जा सके कि आपका माउस कितना चलता है। ऐसी दो सेटिंग्स हैं जिन्हें आप बदल सकते हैं: सूचक गति और डीपीआई।
आप विंडोज के भीतर किसी भी माउस के लिए सूचक गति बदल सकते हैं। यह नियंत्रित करता है कि जब आप अपना भौतिक माउस ले जाते हैं तो आपका माउस कर्सर स्क्रीन पर कितना दूर चलता है।
अपने माउस की पॉइंटर गति को बदलने के लिए, उसी माउस कंट्रोल पैनल पर जाएं जहां आप पॉइंटर प्रेसिजन को सक्षम या अक्षम कर सकते हैं। यह नियंत्रण कक्ष> हार्डवेयर और ध्वनि> माउस पर है। विंडोज 10 पर, आप सेटिंग> डिवाइस> माउस> अतिरिक्त माउस विकल्प पर भी जा सकते हैं। "सूचक विकल्प" टैब पर क्लिक करें और सूचक स्पीड स्लाइडर समायोजित करें। अपने परिवर्तनों का परीक्षण करने के लिए "लागू करें" पर क्लिक करें।

यदि आपका माउस आपको अपने डीपीआई को समायोजित करने की अनुमति देता है, तो आप अक्सर अपने माउस के निर्माता द्वारा बनाए गए माउस ड्राइवर नियंत्रण कक्ष के माध्यम से ऐसा कर सकते हैं। यदि आपके पास पहले से ही आपके माउस निर्माता का नियंत्रण कक्ष स्थापित नहीं है, तो आपको इसे अपनी वेबसाइट से डाउनलोड करने और इसे इस सेटिंग को समायोजित करने के लिए इंस्टॉल करने की आवश्यकता हो सकती है।
कुछ चूहों में ऐसे बटन होते हैं जो माउस की डीपीआई को कम और बढ़ाएंगे, जिससे आप अपनी स्थिति के अनुरूप फ्लाई पर इसे बदल सकते हैं। यह विशेष रूप से उपयोगी हो सकता है, क्योंकि आप अपने कर्सर को धीरे-धीरे आगे बढ़ने के लिए कुछ बटन दबा सकते हैं और जब आवश्यक हो, ठीक उसी समय, और उसके बाद इसे सामान्य सेटिंग में बदल दें। यह सुविधा अक्सर ऑनलाइन मल्टीप्लेयर गेम में सटीक रूप से लक्षित करते समय उपयोग की जाती है, यही कारण है कि यह सुविधा गेमिंग चूहों पर आम है-हालांकि यह फ़ोटोशॉप में उतनी ही उपयोगी है जितनी यह हैकॉल ऑफ़ ड्यूटी.