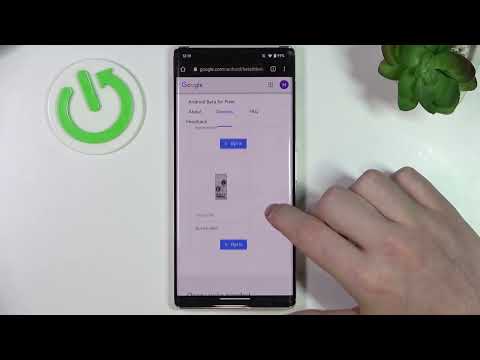स्कूल नेविगेशन
- इंटरफेस, फ़ॉन्ट्स, और टेम्पलेट्स
- अनुच्छेद स्वरूपण और सूची बनाना
- टेबल्स और अन्य स्वरूपण नियंत्रण
- चित्र, आकार, और ग्राफिक्स के साथ काम करना
- मास्टरिंग शैलियाँ और दस्तावेज़ थीम्स
शैलियाँ
अब तक, आप दस्तावेजों को बनाने और बिट द्वारा फ़ॉर्मेटिंग बिट को कार्यान्वित करने के तरीके के बारे में सीख रहे हैं। दूसरे शब्दों में, आप एक दस्तावेज़ बनाते हैं और आपके द्वारा किए गए परिवर्तन आम तौर पर स्थानीयकृत होते हैं। इस अध्याय में, हम थोड़ा सा कदम उठाते हैं और आपको दिखाते हैं कि शैलियों को लगातार दिखने के तरीके से कैसे काम मिल सकता है और महसूस होता है कि आप प्रत्येक भाग में परिवर्तनों को अनिवार्य रूप से लागू करने के बजाय केंद्रीय स्थान से नियंत्रित कर सकते हैं।
शैलियों सामग्री की एक तालिका उत्पन्न करने के लिए बहुत उपयोगी हैं लेकिन यह उनके लिए केवल एक ही उपयोग है।
शैलियों के लिए मुख्य कार्य आपको अद्वितीय फ़ॉन्ट्स, फ़ॉन्ट विशेषताओं और आकार देकर एक दूसरे से अलग शीर्षक, उपशीर्षक, अनुभाग शीर्षलेखों को तुरंत सेट करने की अनुमति देना है। इन विशेषताओं को शैलियों में समूहित करके, आप उन दस्तावेज़ों को बना सकते हैं जिनके पास प्रत्येक सेक्शन हेडर मैन्युअल रूप से प्रारूपित किए बिना लगातार दिखता है। इसके बजाय आप शैली निर्धारित करते हैं और आप उस शीर्षक के रूप में प्रत्येक शीर्षक सेट को केंद्रीय स्थान से नियंत्रित कर सकते हैं।
शैलियों के साथ आप कर सकते हैं:
- व्यक्तिगत रूप से प्रत्येक खंड को प्रारूपित करने के बजाय पूरे दस्तावेज़ में एक निरंतर रूप से लागू करें।
- स्वचालित रूप से अनुभाग शीर्षलेख संख्या।
- पूरे पाठ शरीर पर एक ही फ़ॉन्ट लागू करें।
- हेडर अनुभागों में एक ही फ़ॉन्ट लागू करें।
- एक सतत अनुच्छेद अंतर का प्रयोग करें।
- SmartArt, चार्ट और आकार के लिए डिफ़ॉल्ट रंग योजना चुनें।
- कई पूर्व-डिज़ाइन शैलियों से चुनें, उन्हें स्वयं के रूप में उपयोग करें और उन्हें संशोधित करें।
आइए कुछ उदाहरणों पर जाएं ताकि आपको इनमें से कुछ का क्या अर्थ हो। सबसे पहले, "होम" टैब पर "स्टाइल" अनुभाग पर ध्यान दें।



प्रारूप संवाद जैसे शैली संवाद बॉक्स माइक्रोसॉफ्ट वर्ड से स्वतंत्र तैरता है। इसका मतलब यह है कि यदि आप दोहरी मॉनीटर का उपयोग कर रहे हैं तो आप इसे दूसरे मॉनीटर पर अधिक कमरे बनाने के लिए दस्तावेज़ के बाहर ले जा सकते हैं।
"विकल्प" पर क्लिक करें और आप चुन सकते हैं कि स्टाइल फलक कैसे दिखाया गया है और सॉर्ट किया गया है:



फलक के नीचे के साथ तीन बटन हैं, जिनमें कुछ महत्वपूर्ण कार्य हैं।

नई शैली
यदि आप "नई शैली" पर क्लिक करते हैं तो परिणामस्वरूप संवाद बॉक्स आपको मौजूदा स्वरूपण का उपयोग करके एक नई शैली बनाने देगा। जैसे ही आप शैली में नई विशेषताओं को लागू करते हैं, आप देख सकते हैं कि यह पूर्वावलोकन में कैसा दिखाई देगा।

स्टाइल इंस्पेक्टर
अपने दस्तावेज़ में शैलियों का निरीक्षण करने के लिए स्टाइल इंस्पेक्टर का उपयोग करें। यह सुविधा फ़ॉर्मेटिंग को अलग करने या इसे बदलने के लिए उपयोगी है।



स्टाइल प्रबंधित करें
"स्टाइल प्रबंधित करें" बटन आपको शैलियों को त्वरित रूप से संपादित करने की अनुमति देता है जैसे कि उनकी उपस्थिति को संशोधित करना, उपस्थिति के अनुशंसित क्रम को पुन: व्यवस्थित करना, प्रतिबंधित करना प्रतिबंधित करना, और मौजूदा शैलियों में नए डिफ़ॉल्ट सेट करना।