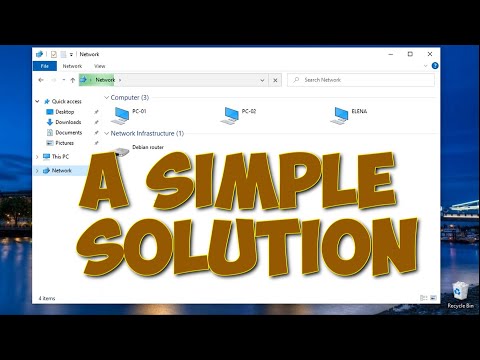जब समान स्प्रेडशीट बनाने का सामना करना पड़ता है, तो कई लोग एक मौजूदा शीट खोलते हैं, वे डेटा हटाते हैं जो वे नहीं चाहते हैं, और फिर इसे एक अलग फ़ाइल के रूप में सहेजें। इससे भी बदतर, कुछ हर बार स्क्रैच से फ़ाइल बनाते हैं। एक कस्टम टेम्पलेट यह बहुत तेज़ हो सकता है। टेम्पलेट फ़ाइलें मानक एक्सेल फ़ाइलों के समान ही कम हैं, लेकिन पहले से सेट स्वरूपण और बॉयलरप्लेट सामग्री के साथ। आप एक नई एक्सेल फ़ाइल बनाने के लिए टेम्पलेट का उपयोग करते हैं, और डेटा भरें। आप स्क्रैच से एक कस्टम टेम्पलेट बना सकते हैं, या आप एक मौजूदा स्प्रेडशीट टेम्पलेट के रूप में सहेज सकते हैं, और फिर इसे थोड़ा सा साफ़ कर सकते हैं। केवल अंतर यह है कि क्या आप एक नई, खाली शीट या जिसे आपने पहले से बनाया है, से शुरू करते हैं।
एक टेम्पलेट बनाएं
हमारे उदाहरण के लिए, हम मौजूदा स्प्रेडशीट से टेम्पलेट बनाने जा रहे हैं। यहां एक मानक शीट है जिसका उपयोग हम व्यय रिपोर्ट के लिए हाउ-टू गीक में करते हैं।

जब आपको चीज़ें चाहिए जिस तरह से आप चाहते हैं, तो आपको फ़ाइल को टेम्पलेट के रूप में सहेजने की आवश्यकता है। "फ़ाइल" मेनू खोलें, और फिर "इस रूप में सहेजें" विकल्प पर क्लिक करें।




दाईं तरफ, आपको एक "डिफ़ॉल्ट व्यक्तिगत टेम्पलेट्स स्थान" बॉक्स दिखाई देगा जहां आप टेम्पलेट्स के लिए कस्टम सेव स्थान पर पथ टाइप कर सकते हैं। किसी कारण से "ब्राउज" बटन है, इसलिए उस फ़ोल्डर के लिए पूरा पथ टाइप करें जिसे आप उपयोग करना चाहते हैं या फ़ाइल एक्सप्लोरर एड्रेस बार से स्थान कॉपी और पेस्ट करें।

नया दस्तावेज़ बनाने के लिए टेम्पलेट का उपयोग करें
अब जब आप अपना टेम्पलेट सहेजा है, तो आप इसे नए दस्तावेज़ बनाने के लिए उपयोग कर सकते हैं। और आप इसे दो तरीकों से कर सकते हैं।
यदि आप आधिकारिक कस्टम टेम्पलेट्स फ़ोल्डर में अपने टेम्पलेट्स को सहेजते हैं तो कार्यालय का उपयोग करता है (चाहे वह डिफ़ॉल्ट दस्तावेज़ कस्टम ऑफिस टेम्पलेट्स स्थान हो या आपने सेटिंग में एक नया सेव स्थान कॉन्फ़िगर किया हो), वे टेम्पलेट्स कार्यालय स्प्लैश स्क्रीन पर उपलब्ध हो जाते हैं। वह स्क्रीन डिफ़ॉल्ट रूप से विशेष रुप से प्रदर्शित टेम्पलेट दिखाती है, लेकिन आप "व्यक्तिगत" लिंक पर क्लिक करके सहेजे गए टेम्पलेट देख सकते हैं।
बस उस टेम्पलेट पर क्लिक करें जिसे आप उपयोग करना चाहते हैं, और Excel उस टेम्पलेट के आधार पर आपके लिए एक नया दस्तावेज़ बनाता है।

यदि आप इसे संशोधित करने के लिए वास्तविक टेम्पलेट फ़ाइल खोलना चाहते हैं, तो आप फ़ाइल पर राइट-क्लिक कर सकते हैं और फिर संदर्भ मेनू से "खोलें" चुन सकते हैं।